O Slack torna mais fácil para uma equipe de administradores remover membros de canais que não são destinados a eles. Uma das maneiras mais rápidas de removê-los é digitar “/ remove [nome de usuário]” no campo de texto no site do Slack ou na versão móvel do aplicativo Slack. Se estiver usando um computador, você também pode clicar no nome do membro na lista de membros e clicar na opção “Remover de # [nome do canal]” para removê-lo.
Etapa
Método 1 de 2: usando a versão para computador do aplicativo Slack
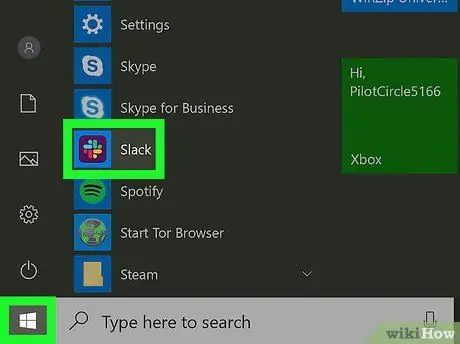
Etapa 1. Abra o Slack
Para remover alguém de um canal do Slack, você deve ter autoridade de administrador ou proprietário. Abra o aplicativo Slack em seu computador (ou clique no botão “Log In” no site Slack.com para começar.
- Se o canal for público, as pessoas que foram removidas ainda podem ver as mensagens e arquivos armazenados no canal. Ele também poderia entrar novamente no canal se quisesse.
- Se o canal for privado, a pessoa não será capaz de ver os arquivos ou mensagens armazenados no canal, a menos que ele ou ela seja reinserido no canal.
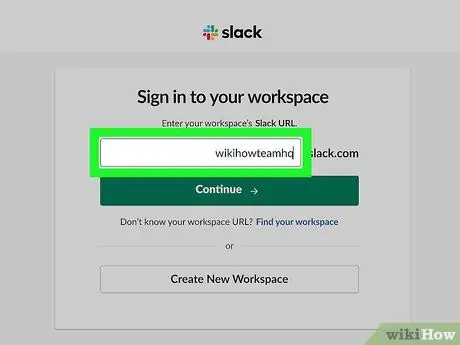
Etapa 2. Faça login na equipe
Se você ainda não faz parte de uma equipe, insira o nome da equipe, o endereço de e-mail (e-mail ou e-mail) e a senha quando solicitado. Depois disso, o canal da equipe padrão, geralmente # geral, aparecerá na tela.
Observe que você não pode remover membros da equipe do # canal geral ou de qualquer outro canal de equipe padrão
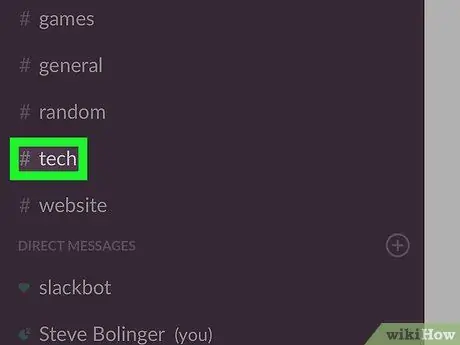
Etapa 3. Faça login no canal
Clique no nome de um canal, como “#canal”, na coluna à esquerda para entrar.
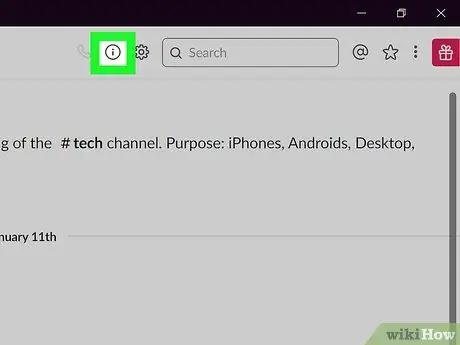
Etapa 4. Clique no ícone “Mostrar detalhes do canal”
É um círculo com um "i" nele e está no topo da tela à esquerda do campo Pesquisar. Um menu chamado “Sobre [# nome do canal]” aparecerá no lado direito da tela.
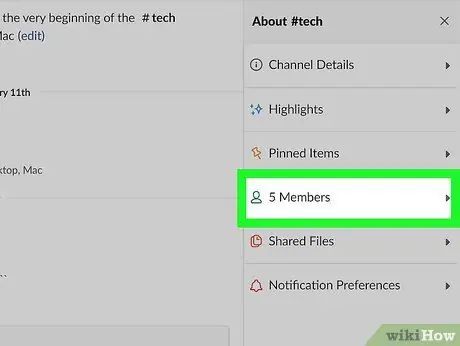
Etapa 5. Clique na opção “Membros” no menu “Sobre # [nome do canal]”
Depois disso, você verá uma lista de membros que são membros do canal.
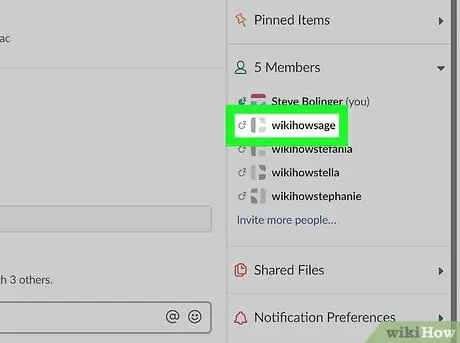
Etapa 6. Clique no membro que deseja remover
Depois disso, um pequeno menu aparecerá na tela.
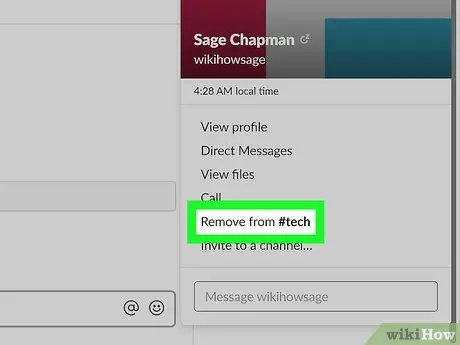
Etapa 7. Clique no link “Remover de # [nome do canal]”
Depois disso, uma janela de confirmação aparecerá na tela.
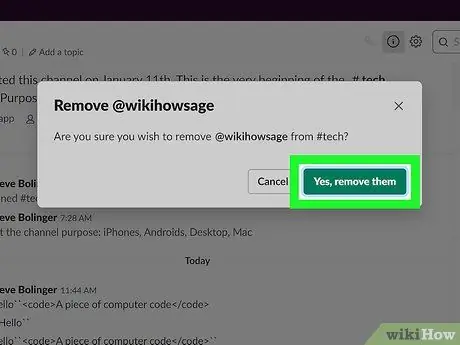
Etapa 8. Clique na opção “Sim, remova-os” para salvar as alterações
O Slackbot enviará uma mensagem ao membro da equipe para informá-lo de que foi removido do canal.
Método 2 de 2: usando o aplicativo Slack Mobile
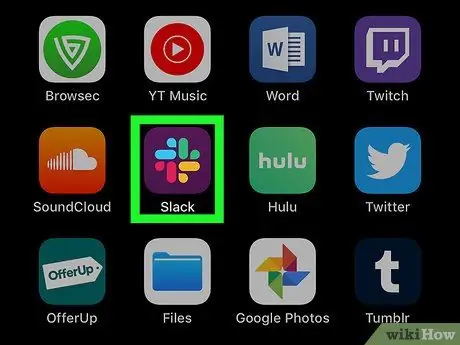
Etapa 1. Abra o aplicativo Slack
Se você tiver autoridade de administrador ou proprietário no Slack, poderá remover membros da equipe do canal do Slack usando um comando de texto simples. Toque em “Slack” salvo na tela inicial ou na pasta de aplicativos para começar.
- Os membros da equipe excluídos podem se juntar novamente ao canal a qualquer momento que quiserem, desde que o canal seja público. Ele também pode visualizar mensagens e arquivos armazenados no canal.
- Se o canal for privado, o membro expulso não poderá ver nenhum arquivo ou mensagem armazenada no canal, a menos que alguém seja reinserido no canal.
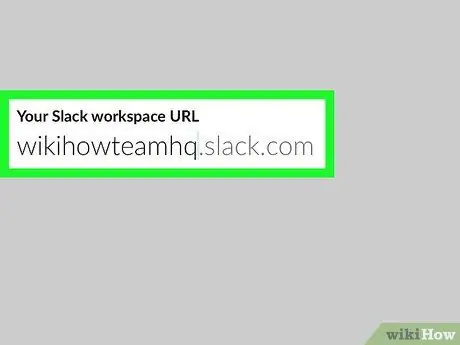
Etapa 2. Faça login na equipe
Se você não estiver conectado a uma equipe, insira o nome da equipe, endereço de e-mail e senha para acessar o canal da equipe padrão (geralmente # geral).
Observe que você não pode remover membros da equipe do # geral ou de outros canais de equipe padrão
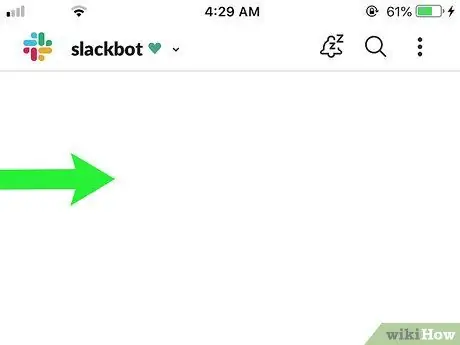
Etapa 3. Abra o menu da equipe
Deslize da esquerda para a direita para ver o menu da equipe.
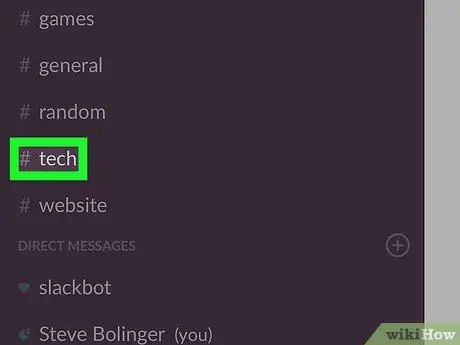
Etapa 4. Toque no nome do canal que deseja abrir
Depois disso, o canal será aberto e seu nome, como “# canal”, aparecerá na parte superior da tela.
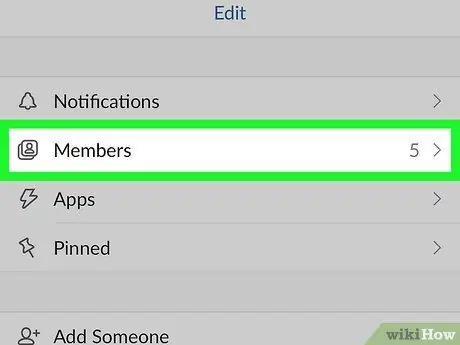
Etapa 5. Encontre o nome do membro da equipe
No aplicativo móvel Slack, você deve usar um prompt de texto para excluir membros da equipe por nome. Siga estas etapas para encontrar os nomes dos membros da equipe:
- Toque no nome do canal. A tela Detalhes do canal aparecerá na tela.
- Toque na opção “Lista de membros”. Os nomes de usuário mostrados nesta lista são organizados em ordem alfabética. Mova a tela para baixo até encontrar o membro da equipe que deseja remover. Depois de encontrá-lo, escreva seu nome.
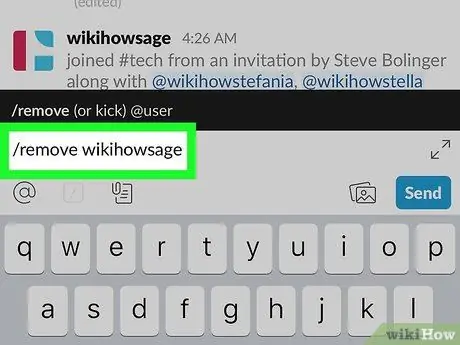
Etapa 6. Digite
/ remove [nome do membro da equipe]
no campo de texto.
Substitua “[nome do membro da equipe]” pelo nome do membro da equipe que você deseja excluir.
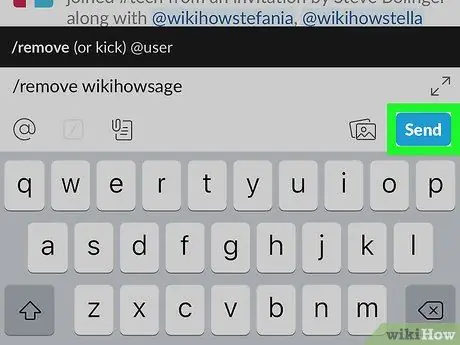
Etapa 7. Toque no ícone do avião de papel para confirmar
Depois disso, os membros da equipe serão removidos do canal.
-
Para remover um membro da equipe, você também pode digitar “
/ remove [nome do membro da equipe]
- no campo de texto e pressione a tecla Enter.
Pontas
- Para alterar várias configurações da equipe, incluindo a especificação de quais membros podem enviar mensagens no canal #general, faça login na equipe no site do Slack.com e clique na opção “Configurações e permissões”.
- Você pode usar o comando “/ leave” para sair do canal quando quiser.






