Este wikiHow ensina como entrar em contato com alguém por mensagem direta no Slack em um dispositivo Android. Este artigo também mostra como adicionar outros usuários a um tópico de mensagens diretas em grupo no Slack. Lembre-se de que, se estiver usando o Slack para vários grupos diferentes, você precisará ter certeza de que está na equipe certa do Slack para poder enviar mensagens aos usuários que desejar.
Etapa
Método 1 de 2: Adicionando Alguém a um Novo Tópico de Mensagem Direta
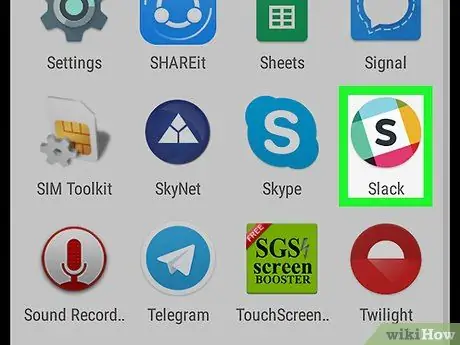
Etapa 1. Abra o Slack
O ícone do aplicativo parece um “S” preto no meio de um quadrado branco cercado por um círculo colorido.
Nas versões anteriores, o aplicativo era marcado por um ícone de símbolo hashtag colorido (“#”)
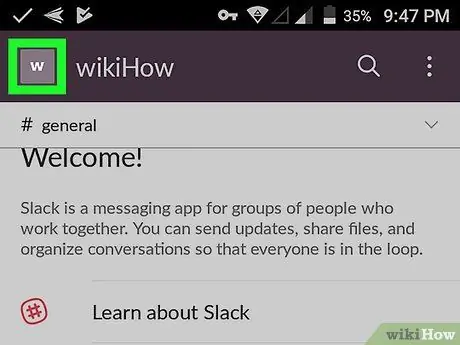
Etapa 2. Toque no ícone quadrado no canto superior esquerdo da tela
Este ícone corresponde ao ícone selecionado para sua equipe do Slack.
- Uma lista de opções de menu será carregada no lado esquerdo da tela.
- Se você não estiver conectado à equipe certa (a equipe com o usuário que você precisa entrar em contato), toque no ícone quadrado ao lado de “Casa” e selecione a equipe apropriada. Essa etapa só é necessária se você estiver conectado a mais de uma equipe do Slack em um único aplicativo.
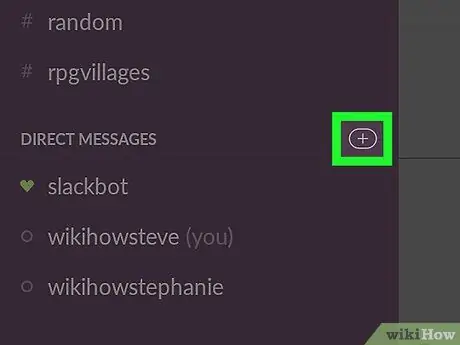
Etapa 3. Toque em + à direita de “Mensagens diretas”
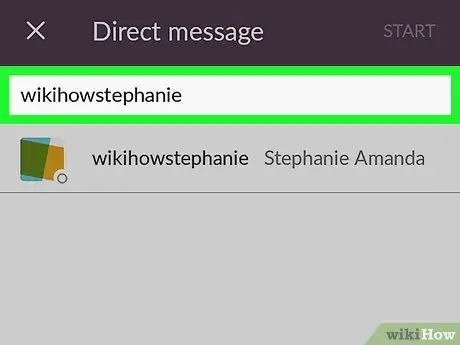
Etapa 4. Digite o nome do usuário para o qual deseja enviar a mensagem
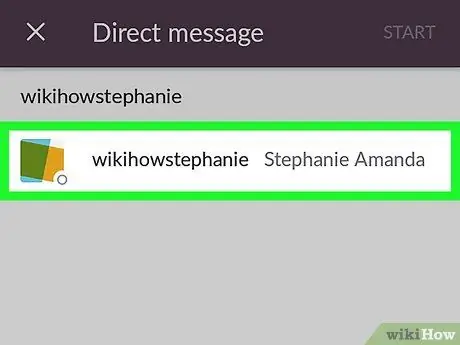
Etapa 5. Toque no nome de usuário correspondente
- Você pode pesquisar e selecionar várias pessoas ao mesmo tempo para interagir por meio de bate-papos em grupo.
- Se você selecionar um usuário com sucesso, seu nome aparecerá em azul na barra de pesquisa e sua foto de perfil mudará para um ícone de marca branca em um fundo azul.
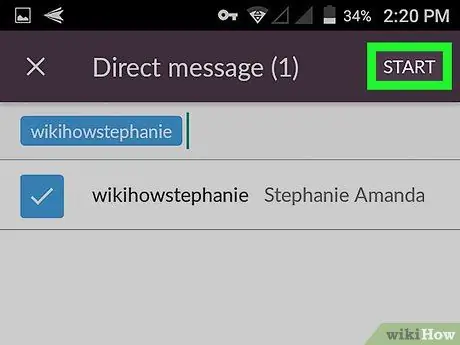
Etapa 6. Toque em Iniciar
Ele está no canto superior direito da tela.
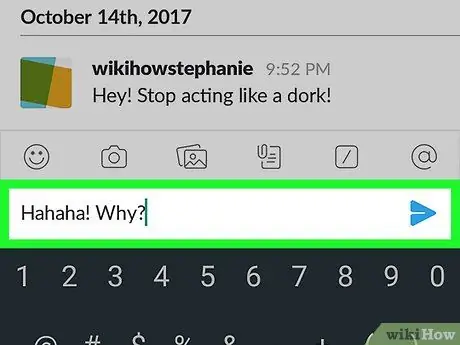
Etapa 7. Digite uma mensagem e toque no ícone de seta azul ao lado do texto
A mensagem será enviada ao usuário selecionado
Método 2 de 2: Adicionando Alguém a um Tópico de Mensagem Existente de Grupo Direto
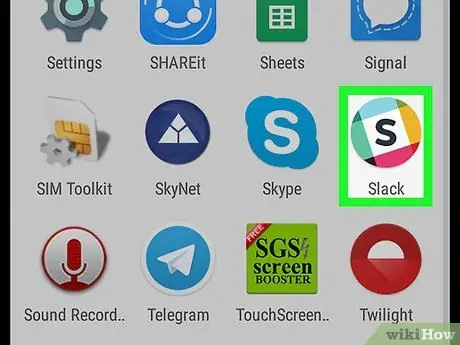
Etapa 1. Abra o Slack
O ícone do aplicativo parece um “S” preto no meio de um quadrado branco cercado por um círculo colorido.
Nas versões anteriores, o aplicativo era marcado por um ícone de símbolo hashtag colorido (“#”)
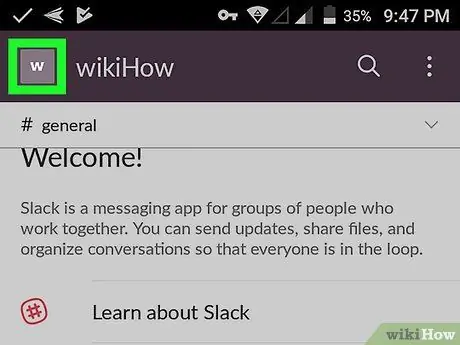
Etapa 2. Toque no ícone quadrado no canto superior esquerdo da tela
Este ícone corresponde ao ícone selecionado para sua equipe do Slack.
- Uma lista de opções de menu será carregada no lado esquerdo da tela.
- Se você não estiver conectado à equipe certa (a equipe com o usuário que você precisa entrar em contato), toque no ícone quadrado ao lado de “Casa” e selecione a equipe apropriada. Essa etapa só é necessária se você estiver conectado a mais de uma equipe do Slack em um único aplicativo.
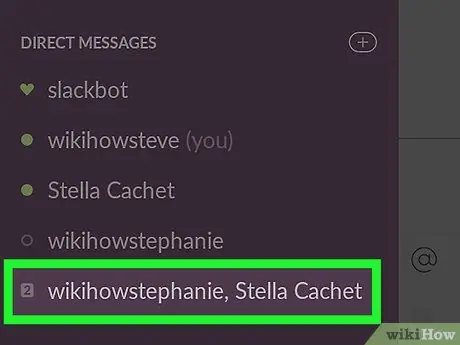
Etapa 3. Toque na entrada de mensagem direta do grupo para a qual deseja adicionar um novo usuário
Lembre-se de que você só pode adicionar usuários a um bate-papo em grupo que já tenha várias pessoas, e não uma conversa direta entre você e o usuário em questão
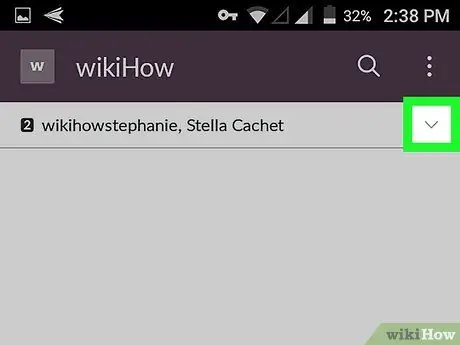
Etapa 4. Toque na pequena seta no canto superior direito da tela
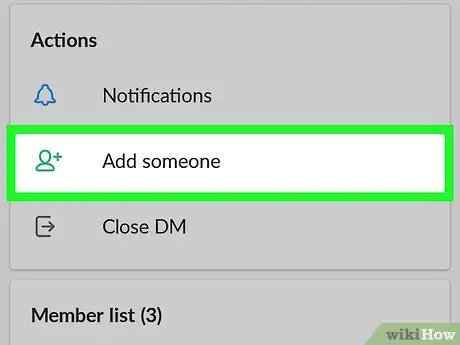
Etapa 5. Toque em Adicionar alguém
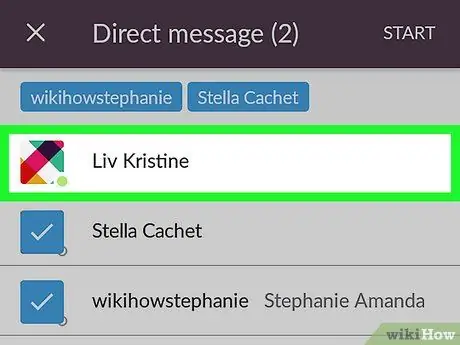
Etapa 6. Selecione o usuário que deseja adicionar ao chat em grupo
- Você pode adicionar várias pessoas ao mesmo tempo.
- Se você selecionar uma pessoa com sucesso, seu nome aparecerá em azul na barra de pesquisa e sua foto de perfil mudará para um ícone de marca branca em um fundo azul.
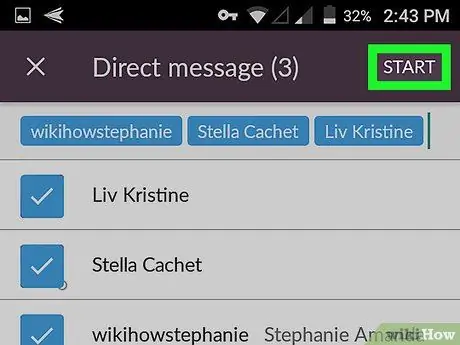
Etapa 7. Toque em Iniciar
Ele está no canto superior direito da tela.






