O iPod Touch não é nada sem um monte de bons aplicativos instalados. Os aplicativos são o que fazem seu iPod Touch funcionar e se divertir. Existem milhares de aplicativos gratuitos disponíveis, ou você pode comprar aplicativos pagos usando um cartão de crédito ou cartão-presente do iTunes. Contanto que você tenha uma conexão de rede no seu iPod ou uma conexão com o iTunes no seu computador, você pode baixar e instalar novos aplicativos rapidamente.
Etapa
Método 1 de 3: usando a App Store
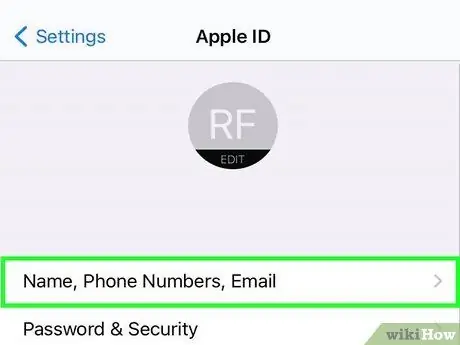
Etapa 1. Certifique-se de estar conectado com seu ID Apple
Para poder baixar e instalar aplicativos da App Store, seu iPod deve estar conectado com um ID Apple. Consulte este guia para saber como criar e fazer login com um ID Apple.
- Você pode verificar novamente se está conectado abrindo o aplicativo Ajustes, selecionando iTunes e App Store e, em seguida, ver se o seu ID Apple aparece na parte superior da tela.
- Ao criar um ID Apple, serão solicitadas informações do cartão de crédito. Essas informações serão usadas para fazer compras na App Store. Consulte este guia para obter instruções sobre como criar um ID Apple sem um cartão de crédito.
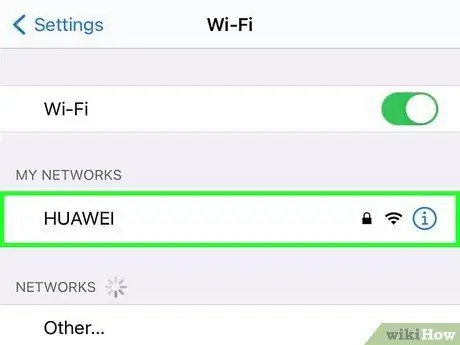
Etapa 2. Conecte-se à rede sem fio
Você deve ter uma conexão de rede sem fio ativa para acessar a Loja e baixar aplicativos.
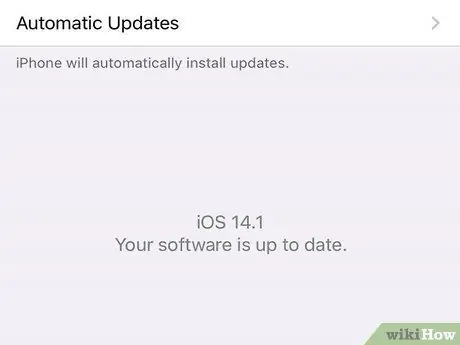
Etapa 3. Verifique se há atualizações do sistema
Ao atualizar seu iPod, você tem a garantia de ter acesso a tantos aplicativos quanto possível, pois alguns aplicativos estão disponíveis apenas para a versão mais recente do iOS. Consulte este guia para obter detalhes sobre como atualizar o iPod Touch.
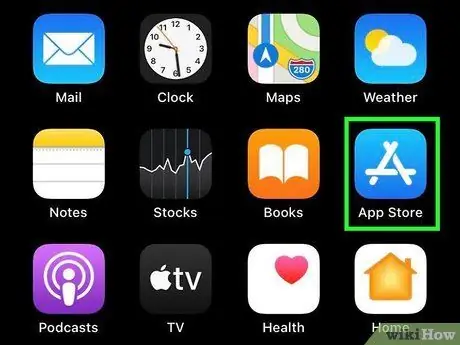
Etapa 4. Abra a App Store
Toque no ícone da App Store na tela principal. Isso abrirá a página principal da App Store. Você deve ter uma conexão com a Internet.
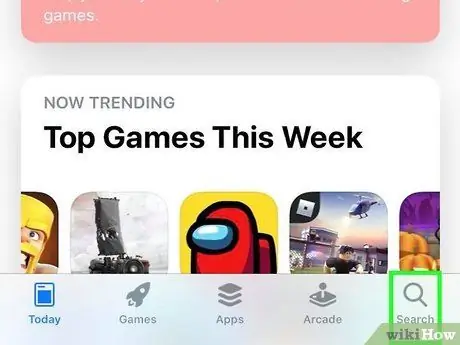
Etapa 5. Pesquise ou navegue até o aplicativo que deseja instalar
Você pode usar a caixa de pesquisa para pesquisar um aplicativo específico ou navegar nas várias categorias na página principal.
Se este for seu primeiro iPod, verifique a seção Novo na App Store?. Esta seção contém uma variedade de aplicativos importantes que a Apple selecionou para a maioria dos usuários
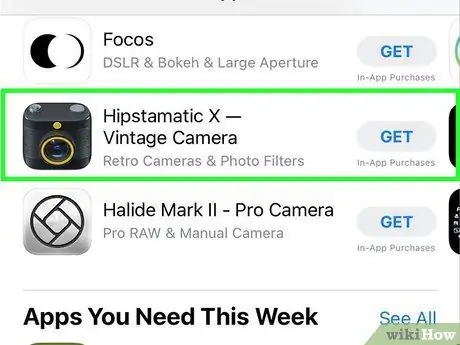
Etapa 6. Verifique os detalhes do aplicativo
Ao selecionar um aplicativo, você verá detalhes sobre ele, incluindo preço, descrição, comentários de usuários e detalhes da empresa que o criou. Se você não sabe muito sobre este aplicativo, leia os comentários rapidamente. Você pode encontrar problemas potenciais com o aplicativo.
Isso é especialmente importante se você for comprar o aplicativo. Não compre um aplicativo que não funciona corretamente
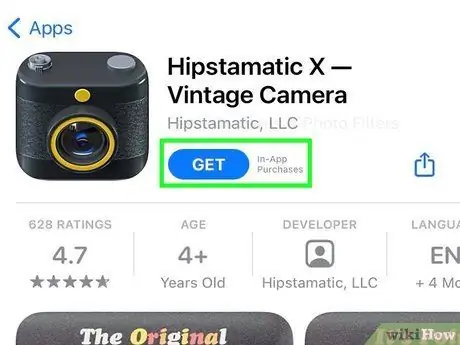
Etapa 7. Compre ou selecione um aplicativo
Se o aplicativo for pago, o preço será listado abaixo da imagem do aplicativo. Toque no preço para comprá-lo. Se o aplicativo for gratuito, haverá um texto Livre abaixo da imagem do aplicativo. Toque em Grátis para adicioná-lo à sua lista de aplicativos.
- Você deve ter um cartão de crédito associado ao seu ID Apple ou resgatar um cartão-presente do iTunes.
- Pode ser solicitado que você insira a senha do seu ID Apple se sua conta foi configurada para exigir uma senha no momento da compra.
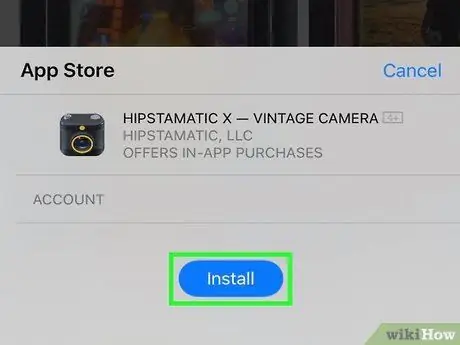
Etapa 8. Instale o aplicativo
Depois de comprar o aplicativo (ou tocar no botão Grátis), um botão Instalar aparecerá. Toque no botão Instalar para iniciar o download do aplicativo. O botão se transformará em um círculo e o progresso será mostrado na margem.
Aguarde o término do download e da instalação do aplicativo. Aplicativos maiores podem demorar mais para serem concluídos em conexões mais lentas
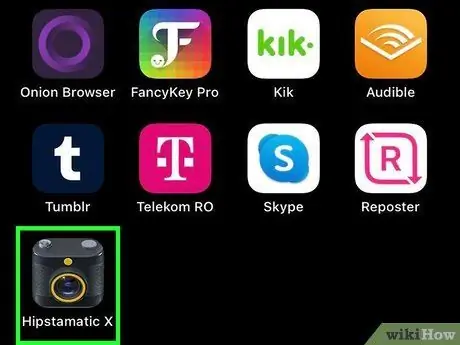
Etapa 9. Abra o aplicativo
Depois que o aplicativo é baixado e instalado, você pode executá-lo como qualquer outro aplicativo. Você pode abrir um aplicativo instalado na página da Loja tocando no botão Abrir ou pode iniciar um aplicativo na tela inicial.
Método 2 de 3: usando o iTunes
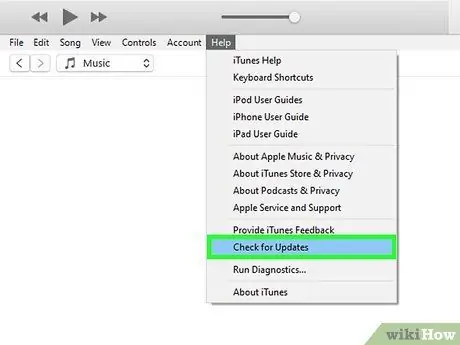
Etapa 1. Certifique-se de que o iTunes esteja atualizado
Para se conectar à iTunes Store, você deve ter a versão mais recente do iTunes instalada em seu computador. Consulte este guia para obter detalhes sobre como atualizar o iTunes.
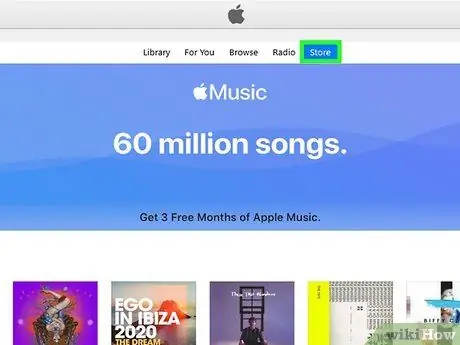
Etapa 2. Abra a iTunes Store
Clique no menu Loja e selecione Casa. Na parte superior da janela, clique na seção App Store. Clique na guia iPhone para carregar os aplicativos do iPhone e iPod Touch.
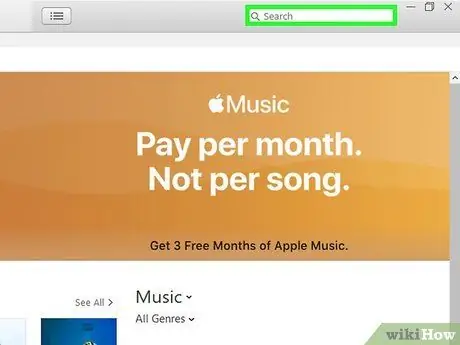
Etapa 3. Pesquise ou navegue até o aplicativo que deseja instalar
Você pode usar a caixa de pesquisa para pesquisar um aplicativo específico ou navegar nas várias categorias na página principal.
Se este for seu primeiro iPod, verifique a seção Novo na App Store?. Esta seção contém uma variedade de aplicativos importantes que a Apple selecionou para a maioria dos usuários
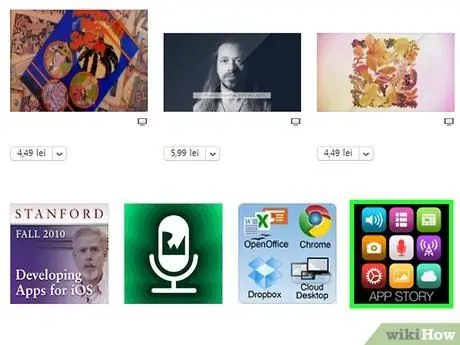
Etapa 4. Verifique os detalhes do aplicativo
Ao selecionar um aplicativo, você verá detalhes sobre ele, incluindo preço, descrição, comentários de usuários e detalhes da empresa que o criou. Se você não sabe muito sobre este aplicativo, leia os comentários rapidamente. Você pode encontrar problemas potenciais com o aplicativo.
Isso é especialmente importante se você for comprar o aplicativo. Não compre um aplicativo que não funciona corretamente
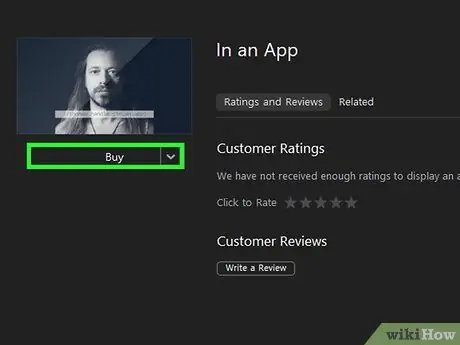
Etapa 5. Compre ou selecione um aplicativo
Se o aplicativo for pago, o preço será listado abaixo da imagem do aplicativo. Toque no preço para comprá-lo. Se o aplicativo for gratuito, haverá um texto Livre abaixo da imagem do aplicativo. Toque em Grátis para adicioná-lo à sua lista de aplicativos.
- Você deve ter um cartão de crédito associado ao seu ID Apple ou resgatar um cartão-presente do iTunes.
- Pode ser solicitado que você insira a senha do seu ID Apple se sua conta foi configurada para exigir uma senha no momento da compra.
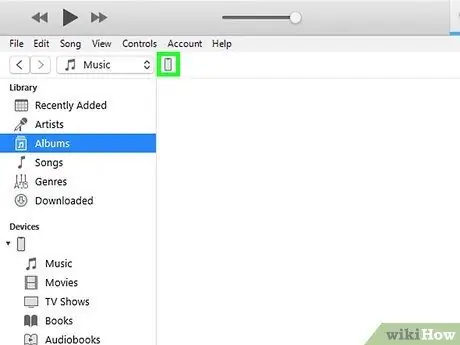
Etapa 6. Conecte o iPod ao seu computador via USB
O iPod aparecerá no menu Dispositivos do iTunes.
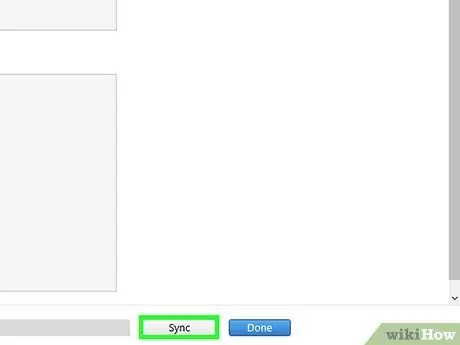
Etapa 7. Sincronize seus novos aplicativos com o iPod
Esse processo geralmente é automático. Você pode monitorar o progresso da sincronização na exibição na parte superior da janela. Se a sincronização não for executada automaticamente, selecione seu iPod no menu Dispositivos, selecione a guia Aplicativos, marque as caixas ao lado dos aplicativos que deseja instalar e clique em Aplicar.
Método 3 de 3: instalação de aplicativo personalizado
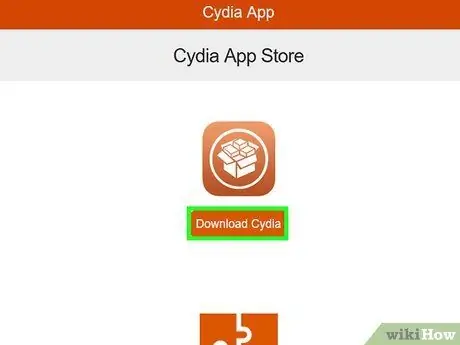
Etapa 1. Instale o Cydia
Cydia é um gerenciador de pacotes para dispositivos iOS desbloqueados. Este aplicativo é instalado automaticamente quando você desbloquear seu dispositivo. Com o Cydia, você pode instalar aplicativos e ajustes que normalmente não são permitidos na App Store da Apple.
Consulte este guia para obter detalhes sobre como instalar o Cydia em um iPod Touch
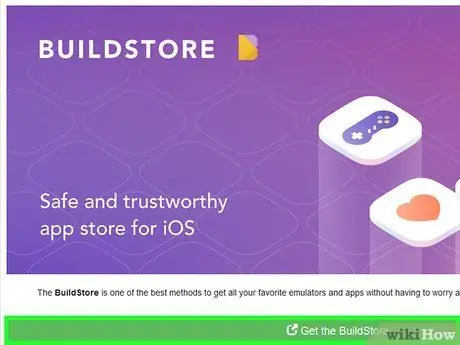
Etapa 2. Instale o GBA4iOS (emulador de Game Boy)
Este emulador permite que você jogue Game Boy, Game Boy Color ou Game Boy Advance no seu iPhone. Você deve instalar este aplicativo diretamente do site, não da App Store.






