Este wikiHow ensina como baixar e instalar aplicativos Android no emulador Bluestacks para computadores Windows e Mac. Assim como acontece com os dispositivos Android, você pode instalar aplicativos diretamente da Google Play Store no Bluestacks. Você também pode baixar e instalar o arquivo APK de um aplicativo diretamente se o aplicativo que você deseja não estiver disponível na Play Store.
Etapa
Método 1 de 2: usando a Play Store
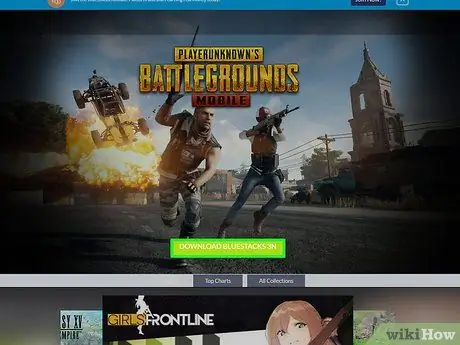
Etapa 1. Instale e configure o aplicativo Bluestacks
Se você ainda não tem o aplicativo Bluestacks em seu computador, visite https://www.bluestacks.com e clique no botão “ BAIXAR BLUESTACKS ”É verde no meio da página. Clique no botão DOWNLOAD ”No início da próxima página e instale o programa de acordo com o sistema operacional do computador:
- Windows - Clique duas vezes no arquivo EXE baixado e clique em “ sim ”Quando solicitado, clique em“ Instale agora e clique em " Completo ”Após a exibição. Abra o Bluestacks se o programa não iniciar automaticamente e siga as instruções que aparecem para fazer login em sua conta do Google.
- Mac - clique duas vezes no arquivo DMG baixado, clique duas vezes no ícone Bluestacks, clique em “ Instalar ”Quando solicitado, verifique a instalação do aplicativo, se solicitado, e clique em“ Prosseguir ”Após a exibição. Abra o Bluestacks se o programa não iniciar automaticamente e siga as instruções na tela para fazer login em sua conta do Google.
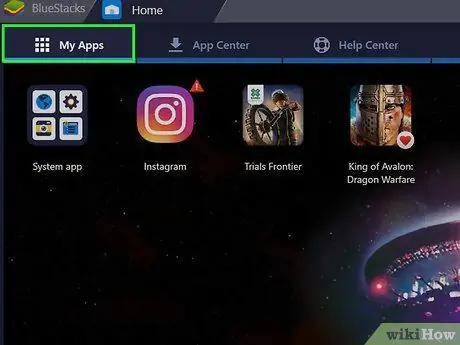
Etapa 2. Clique na guia Meus aplicativos
Ele está no canto superior esquerdo da janela.
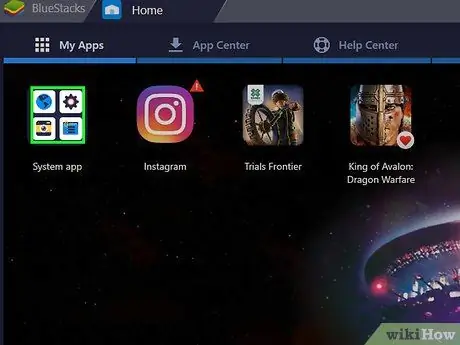
Etapa 3. Clique na pasta do aplicativo Sistema
Esta pasta está no canto superior esquerdo da página " Meus Apps " Depois disso, a pasta que contém o aplicativo Bluestack padrão será exibida.
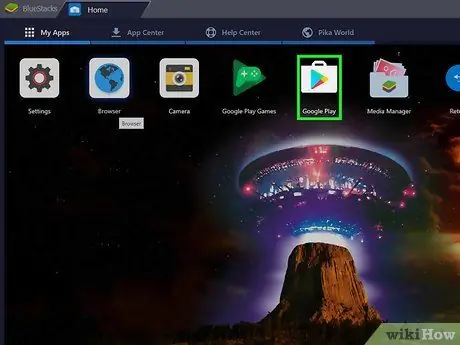
Etapa 4. Clique em
"Google Play".
Este ícone de triângulo colorido está na página "Aplicativo do sistema". Uma vez clicado, a Google Play Store será aberta.
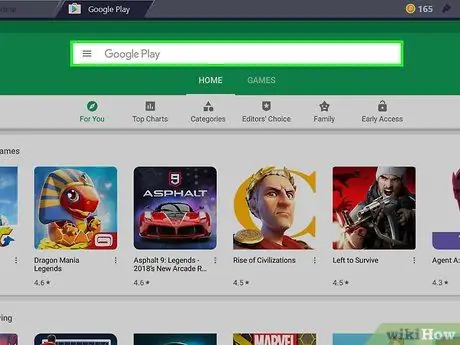
Etapa 5. Clique na barra de pesquisa
Esta barra está na parte superior da página da Google Play Store.
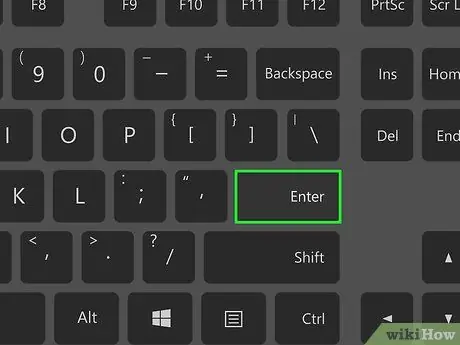
Etapa 6. Procure o aplicativo
Digite o nome do aplicativo (ou uma palavra-chave de pesquisa, se você não tiver um aplicativo específico que deseja) e pressione Enter.
Quando você digita o nome do aplicativo, pode ver o ícone e o nome do aplicativo no menu suspenso abaixo da barra de pesquisa. Se ele aparecer, clique no nome do aplicativo ao lado de seu ícone e pule para a próxima etapa
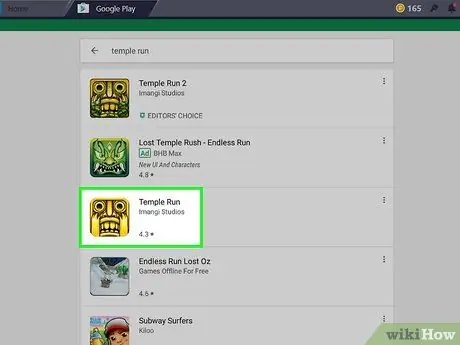
Etapa 7. Selecione um aplicativo
Deslize até encontrar o aplicativo que deseja instalar e clique no ícone do aplicativo para abrir sua página.
A Google Play Store geralmente exibe os aplicativos mais apropriados no topo da lista de resultados de pesquisa. Você pode clicar no botão " INSTALAR ”Abaixo do aplicativo para iniciar o processo de instalação. Nessa situação, você pode pular a próxima etapa.
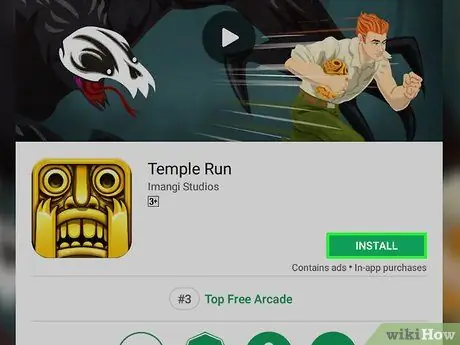
Etapa 8. Clique em INSTALAR
É um botão verde no canto superior direito da página.
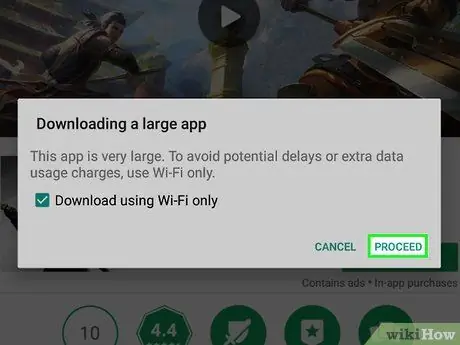
Etapa 9. Clique em ACEITAR quando solicitado
Depois disso, o aplicativo será instalado imediatamente.
Você pode não ser solicitado a clicar no botão “ ACEITAR ”, Dependendo do aplicativo selecionado.
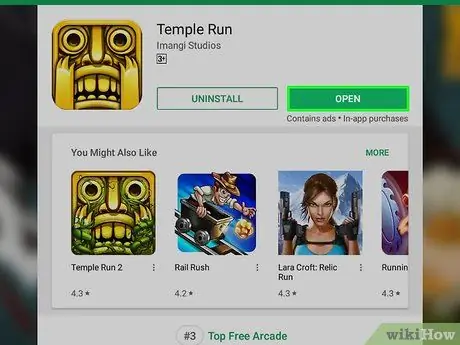
Etapa 10. Abra o aplicativo
Depois de instalado, você pode abrir o aplicativo de duas maneiras:
- Clique em ABRIR ”Na página do aplicativo na Google Play Store para abri-lo diretamente.
- Clique no ícone do aplicativo na guia " Meus Apps ", quando você quiser.
Método 2 de 2: usando arquivos APK
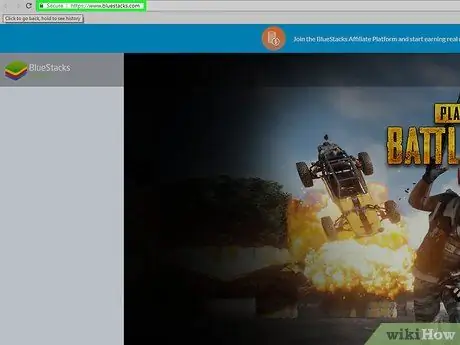
Etapa 1. Instale e configure o aplicativo Bluestacks
Se você ainda não tem o aplicativo Bluestacks em seu computador, visite https://www.bluestacks.com e clique no botão “ BAIXAR BLUESTACKS 3N ”É verde no meio da página. Clique no botão DOWNLOAD ”No início da próxima página e instale o programa de acordo com o sistema operacional do computador:
- Windows - Clique duas vezes no arquivo EXE baixado e clique em “ sim ”Quando solicitado, clique em“ Instale agora e clique em " Completo ”Após a exibição. Abra o Bluestacks se o programa não iniciar automaticamente e siga as instruções que aparecem para configurar uma conta.
- Mac - clique duas vezes no arquivo DMG baixado, clique duas vezes no ícone Bluestacks, clique em “ Instalar ”Quando solicitado, verifique a instalação do aplicativo, se solicitado, e clique em“ Prosseguir ”Após a exibição. Abra o Bluestacks se o programa não iniciar automaticamente e siga as instruções na tela para configurar uma conta.
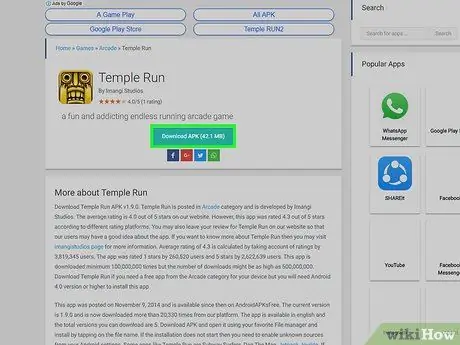
Etapa 2. Baixe o arquivo APK para o seu computador
Um APK é um arquivo de instalação de aplicativo. Embora seja geralmente usado para instalar aplicativos de terceiros que não estão disponíveis na Play Store, você também pode usá-lo para instalar rapidamente diferentes versões de aplicativos integrados ao seu dispositivo, como o Chrome. Para baixar o arquivo APK, encontre o nome do aplicativo seguido do apk (por exemplo, "apk do Facebook"), selecione o site e clique no link “ Download " ou " Espelho ”.
APKMirror, AppBrain e AndroidAPKsFree são sites confiáveis que podem ser usados para baixar arquivos APK
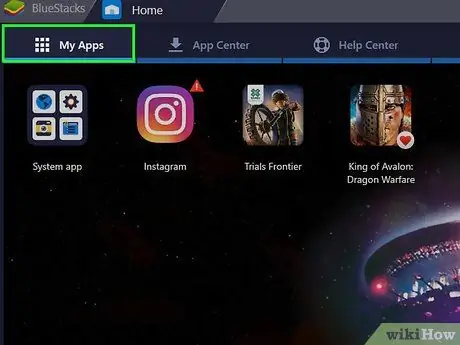
Etapa 3. Clique na guia Meus aplicativos
Ele está no canto superior esquerdo da janela do Bluestacks.

Etapa 4. Clique em Instalar apk
Ele está no canto inferior direito da janela. Depois disso, uma janela do File Explorer (Windows) ou Finder (Mac) será aberta.
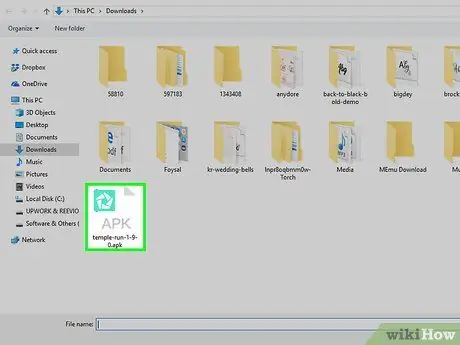
Etapa 5. Selecione o arquivo APK baixado
Vá para o local onde o arquivo APK baixado está armazenado e clique no arquivo uma vez para selecioná-lo.
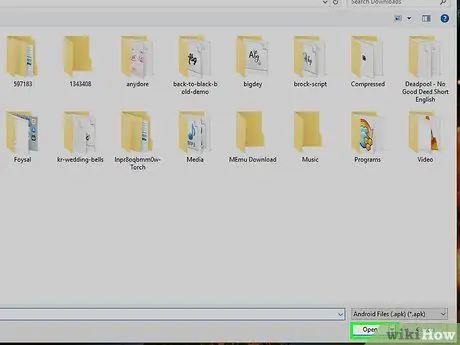
Etapa 6. Clique em Abrir
Ele está no canto inferior direito da janela. Uma vez clicado, o arquivo APK será aberto no Bluestacks e instalado imediatamente.
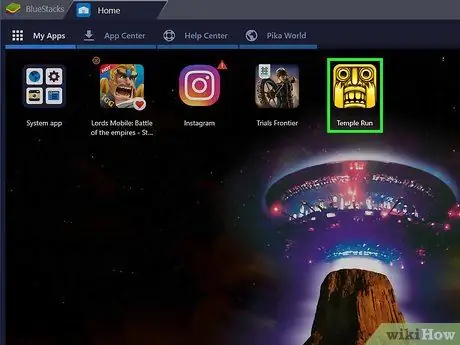
Etapa 7. Abra o aplicativo
Se o ícone do aplicativo já estiver sendo exibido na guia “ Meus Apps ”, Você pode clicar nele para abrir o aplicativo.
Pontas
- Desde julho de 2018, a versão mais recente do Bluestacks executa o sistema operacional Android Nougat (7.0).
- Para excluir um aplicativo, clique e segure seu ícone até que o " X ”É mostrado em vermelho no canto superior esquerdo do ícone. Depois disso, clique em " X "e selecione" Excluir ' quando solicitado.
Aviso
- Embora práticos, os arquivos APK também podem conter vírus. Para garantir a segurança do computador / dispositivo, faça o download, tanto quanto possível, de aplicativos apenas da Google Play Store.
- Bluestacks é notório por seu desempenho lento, mesmo em computadores de alto desempenho. Portanto, você pode ter dificuldades ao executar alguns aplicativos.






