- Autor Jason Gerald [email protected].
- Public 2023-12-16 11:33.
- Última modificação 2025-01-23 12:43.
Este wikiHow ensina como conectar um teclado Yamaha a um computador. O teclado musical é uma ferramenta poderosa para gravar música em um computador. Depois de conectar o teclado ao computador, você pode usar um programa de estação de trabalho de áudio digital para gravar músicas usando MIDI ou áudio diretamente do teclado.
Etapa

Etapa 1. Conecte o cabo USB ou MIDI ao teclado
Os teclados Yamaha geralmente têm várias portas USB diferentes, dependendo do modelo. Existem quatro tipos de portas de saída de áudio que você pode encontrar em um teclado.
-
Áudio USB e MIDI:
As portas de áudio e MIDI USB podem transmitir dados de áudio e MIDI. Você pode conectar seu teclado a essa porta usando um cabo USB A-B.
-
Apenas MIDI USB:
A porta USB MIDI só pode transmitir dados MIDI para o teclado, nenhum dado de áudio. Você pode conectar um teclado a esta porta usando um cabo USB A-B.
-
Portas MIDI:
Alguns modelos de teclados mais antigos não possuem uma porta USB. No entanto, este teclado possui uma porta de saída MIDI. Esta porta é circular com 5 pinos. Para conectá-lo a um computador, você precisa de um dispositivo de interface de áudio com uma porta de entrada MIDI.
-
Portas de saída / auxiliares:
. Alguns teclados têm uma saída de linha ou porta auxiliar que pode ser conectada com um cabo de áudio de -inch. Você também pode usar a porta de fone de ouvido no teclado como uma porta de saída de linha.

Etapa 2. Conecte a outra extremidade do cabo ao computador ou dispositivo de interface de áudio
Se você não tiver uma entrada USB em seu computador, pode comprar um adaptador de entrada na Internet.
-
USB:
Se você tiver um cabo USB A-B que se conecta diretamente ao teclado, conecte a outra extremidade do cabo diretamente a uma porta USB vazia do computador.
-
MIDI:
Se você estiver usando um cabo MIDI, conecte a outra extremidade do cabo à porta de entrada MIDI circular no dispositivo de interface de áudio. Depois disso, conecte o dispositivo de interface de áudio ao computador usando um cabo USB A-B.
-
Saída de linha / auxiliar:
Se você estiver usando um cabo de áudio de -inch para o seu computador, conecte a outra extremidade do cabo na porta de entrada de linha no dispositivo de interface de áudio. Depois disso, você pode conectar seu dispositivo ao computador usando um cabo USB A-B.
Se você estiver usando um cabo de áudio em polegadas para o seu computador e não tiver um dispositivo de interface de áudio, conecte o cabo à porta do microfone diretamente no computador com um adaptador de 3,5 mm

Etapa 3. Ligue o teclado
Assim que o teclado estiver conectado ao computador, ligue o instrumento.
Em alguns teclados, você precisa entrar no modo PC ou MIDI para gravar dados MIDI
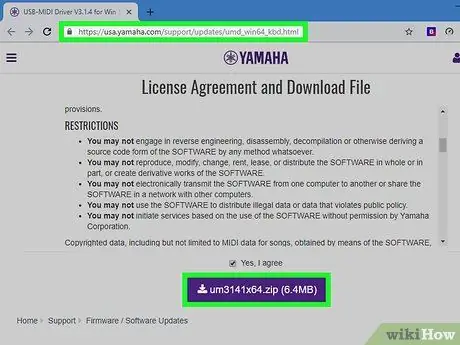
Etapa 4. Baixe o driver MIDI para o teclado que você está usando
Se você deseja gravar músicas do teclado usando dados MIDI, baixe o driver MIDI mais recente. Use estas etapas para baixar a versão mais recente do driver de teclado Yamaha.
-
Janelas:
- Visite
- Role para baixo e clique na caixa de seleção para concordar com o contrato de licença.
- Clique no botão roxo para baixar o arquivo ZIP.
- Clique no arquivo ZIP na pasta “Downloads” ou na barra de download do navegador para extrair os arquivos.
- Abra a pasta "um3141x64" na pasta extraída.
- Clique duas vezes no arquivo " Configurar ”E siga as instruções na tela.
-
Mac
- Visite
- Role para baixo e clique na caixa de seleção para concordar com o contrato de licença.
- Clique no botão roxo para baixar o arquivo ZIP.
- Clique no arquivo ZIP na pasta “Downloads” ou na barra de download do navegador para extrair os arquivos.
- Abra a pasta " um132-2mx ”Na pasta extraída.
- Clique duas vezes no arquivo " Driver Yamaha USB-MIDI V1.3.2.pkg ”E siga as instruções na tela.
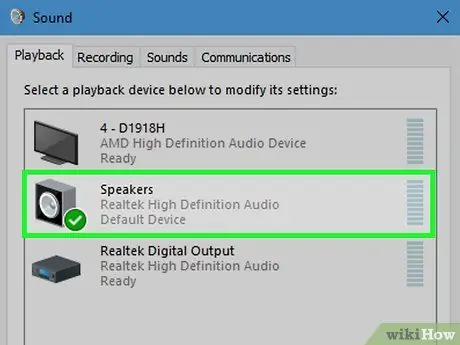
Etapa 5. Selecione o teclado ou a interface de áudio nas configurações de som do computador
Use as instruções a seguir para selecionar um teclado ou interface de áudio em computadores Windows e Mac.
-
Janelas:
- Clique no menu "Iniciar".
- Clique no ícone de engrenagem ou no menu “Configurações”.
- Clique em " Sistema ”Na janela“Configurações da janela”.
- Clique em " Som ”Na barra lateral esquerda.
- Selecione um teclado ou interface de áudio no menu suspenso "Entrada".
-
Macs:
- Clique no ícone da Apple no canto superior esquerdo da tela.
- Clique em " Preferências do Sistema ”No menu suspenso.
- Clique no ícone " Som ”No menu“Preferências do sistema”.
- Clique na guia " Entrada ”Na parte superior da janela.
- Clique no teclado ou na interface de áudio.
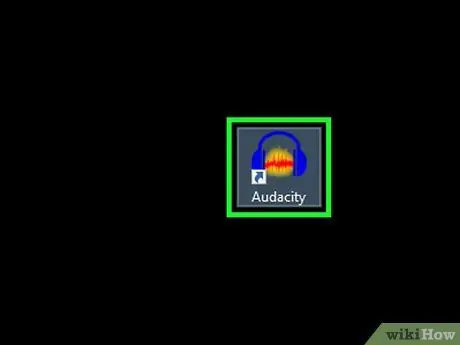
Etapa 6. Abra o programa
Para gravar música com um teclado Yamaha, você precisará de um programa de estação de trabalho de áudio digital (DAW). Algumas interfaces de áudio digital vêm com seus próprios programas DAW. Se você ainda não tem o programa, Reaper oferece uma versão de teste gratuita e ilimitada. O Audacity também pode ser um programa de gravação alternativo de escolha.
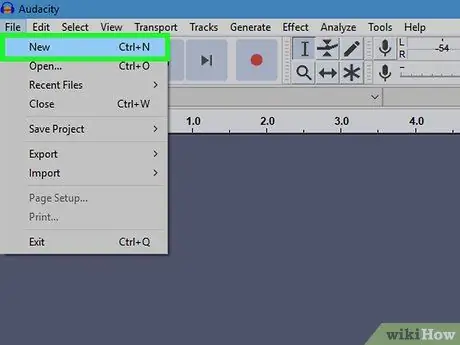
Etapa 7. Adicione um novo áudio ou trilha MIDI
O processo de adição de faixas difere de programa para programa. Normalmente, você precisa clicar em “ Acompanhar ”Na barra de menu na parte superior da janela e, em seguida, clique em“ Nova faixa de áudio " ou " Novas faixas MIDI ”(Ou uma opção semelhante).
- O processo de gravação de áudio tomará o som produzido pelo teclado como um arquivo de onda sonora.
- O processo de gravação MIDI recuperará os dados de execução do teclado (pressionamentos de teclas e configurações de volume / dinâmica de tom), mas use um computador ou programa DAW para aplicar sons ou sons à entrada de dados.
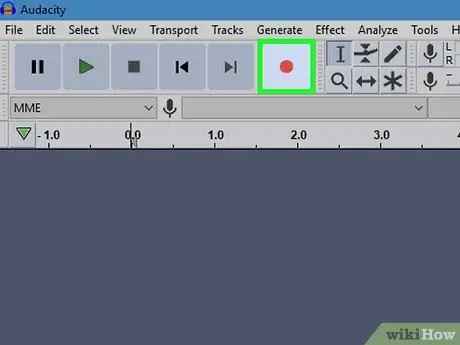
Etapa 8. Prepare as trilhas e grave música com o teclado
Após adicionar um novo áudio ou trilha MIDI, prepare a trilha e clique no botão gravar para iniciar o processo de gravação.






