Este wikiHow ensina como conectar alto-falantes da barra de som a um computador Windows.
Etapa
Método 1 de 3: usando Bluetooth (conexão sem fio)

Etapa 1. Ligue a barra de som
- Se o dispositivo for alimentado por bateria, insira a bateria e pressione o botão liga / desliga.
- Se o dispositivo exigir uma fonte de alimentação, conecte o cabo de alimentação a uma tomada ou barra de contato e pressione o botão Liga / Desliga.
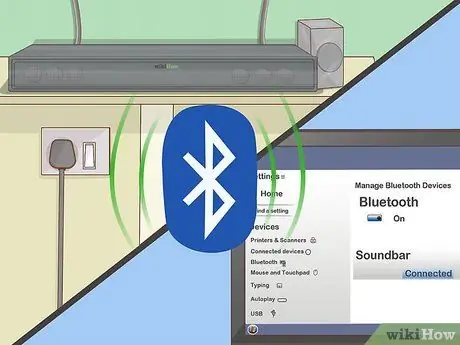
Etapa 2. Coloque o dispositivo no modo de emparelhamento
As etapas a seguir podem variar de acordo com o modelo do dispositivo, mas geralmente você precisa pressionar um botão no corpo do dispositivo para que a barra de som seja encontrada pelo computador.
- Verifique o manual do usuário do dispositivo ou guia do usuário para obter as etapas específicas para o modelo do dispositivo que você está usando.
- Alguns dispositivos entram automaticamente no modo de emparelhamento.
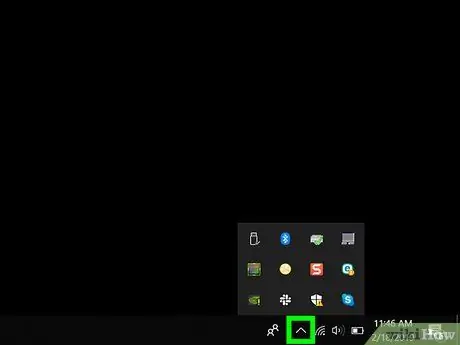
Etapa 3. Abra o Windows 10 Action Center
Este ícone de balão de fala quadrado está à direita do relógio na barra de tarefas (geralmente mostrado na parte inferior da tela). Pode haver um pequeno número acima deste ícone.
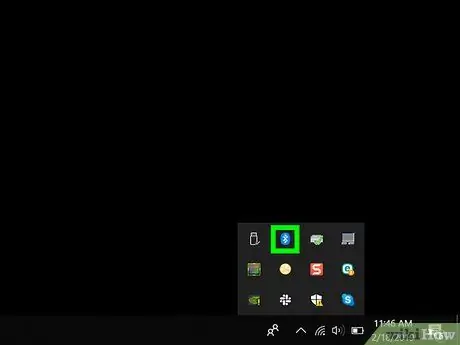
Etapa 4. Ligue o Bluetooth
Procure o bloco "Bluetooth" com um pequeno ícone que se parece com uma gravata borboleta de lado.
- Se o bloco for de uma cor mais clara e estiver rotulado como "Não conectado" (ou exibir o nome do dispositivo conectado), o Bluetooth do computador está ativado.
- Se o ladrilho estiver identificado como "Bluetooth" e estiver escuro, clique no ladrilho para ligar o Bluetooth do computador.
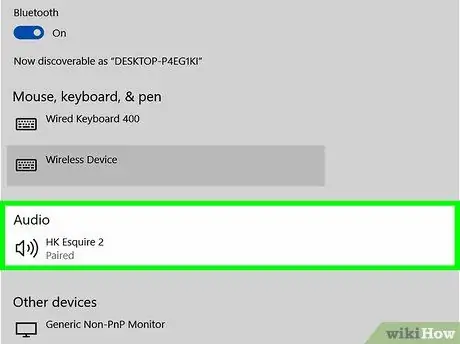
Etapa 5. Clique no bloco Conectar na janela “Centro de ações”
Este bloco tem uma tela de computador e um ícone de alto-falante. O Windows irá agora procurar por dispositivos ao redor do computador.
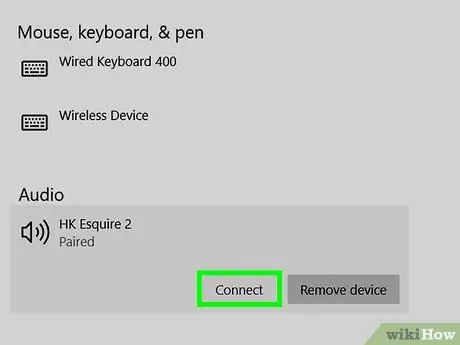
Etapa 6. Clique em sua barra de som quando seu nome for exibido
O computador será conectado à barra de som. Uma vez conectado, toda a saída de áudio será direcionada para a barra de som.
Uma vez emparelhado, o computador se conectará automaticamente aos alto-falantes se o dispositivo estiver dentro do alcance do Bluetooth
Método 2 de 3: usando o cabo AUX

Etapa 1. Ligue a barra de som
- Se o dispositivo for alimentado por bateria, insira a bateria e pressione o botão liga / desliga.
- Se o dispositivo exigir uma fonte de alimentação, conecte o cabo de alimentação a uma tomada ou barra de contato e pressione o botão Liga / Desliga.

Etapa 2. Conecte a outra extremidade do cabo AUX à porta de som do computador
Insira o conector de 3,5 mm na porta que exibe o pequeno ícone de fone de ouvido. Normalmente, essa porta fica na lateral do teclado do laptop ou na parte frontal da unidade de desktop.
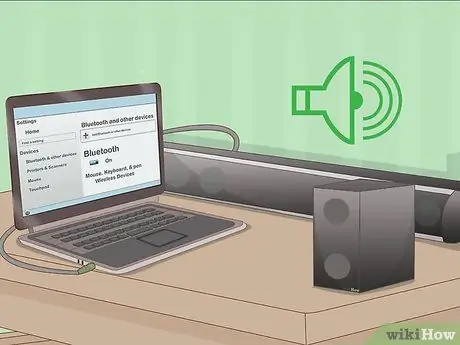
Etapa 3. Conecte a outra extremidade do cabo AUX à barra de som
A localização da porta pode ser diferente para cada dispositivo, mas geralmente é rotulada como "AUX". Uma vez conectado, o Windows carregará automaticamente o áudio pela barra de som.
Método 3 de 3: usando um cabo de áudio óptico (Toslink)

Etapa 1. Ligue a barra de som
- Se o dispositivo for alimentado por bateria, insira a bateria e pressione o botão liga / desliga.
- Se o dispositivo exigir uma fonte de alimentação, conecte o cabo de alimentação a uma tomada ou barra de contato e pressione o botão Liga / Desliga.

Etapa 2. Conecte uma extremidade do cabo Toslink à barra de som
Se o seu dispositivo tiver uma porta Toslink (também conhecida como porta de áudio óptica), você pode usar um cabo de áudio óptico para conectá-lo ao computador. Essa porta geralmente é identificada como "TOSLINK" ou "OPTICAL".
Toslink é um cabo de áudio óptico padrão comumente usado para conectar sistemas de home theater a dispositivos eletrônicos, como DVD players

Etapa 3. Insira a outra extremidade do cabo Toslink no computador
A porta de destino em um computador geralmente é identificada como "TOSLINK", "OPTICAL" ou "DIGITAL AUDIO OUT". Se você estiver usando um computador desktop, essa porta geralmente está localizada no painel traseiro. Se você estiver usando um laptop, é possível que a porta esteja em um lado do dispositivo. Uma vez conectado, o computador enviará todo o áudio para a barra de som.






