Este wikiHow ensina como visualizar e-mails arquivados no Gmail. O Gmail permite que você arquive e-mails antigos para que eles não se acumulem e ocupem sua caixa de entrada. Esses e-mails ficarão ocultos da visualização da caixa de entrada, mas não serão excluídos caso você precise vê-los novamente.
Etapa
Método 1 de 2: via aplicativo móvel
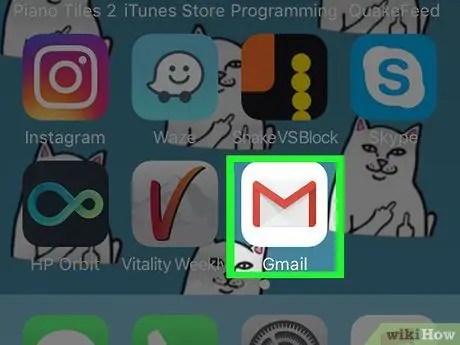
Etapa 1. Abra o Gmail
Este aplicativo é marcado por um ícone “M” vermelho que se assemelha a um envelope em um fundo branco.
Se você não estiver conectado ao Gmail, digite seu endereço de e-mail e senha do Gmail e toque em “ Entrar ”.
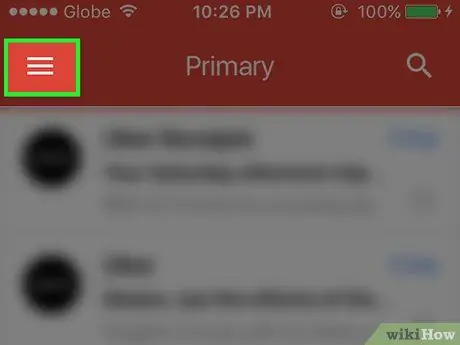
Etapa 2. Toque no botão
Ele está no canto superior esquerdo da tela. Depois disso, um menu pop-out será exibido.
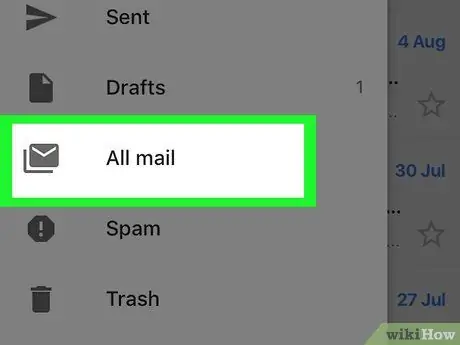
Etapa 3. Selecione Todos os e-mails
Ele fica na parte inferior da tela.
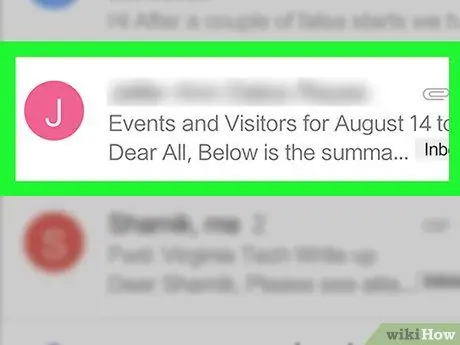
Etapa 4. Encontre o e-mail arquivado
Pastas Todo o correio ”Contém todos os e-mails em sua caixa de entrada, bem como todos os e-mails arquivados.
- Qualquer e-mail que não tenha um marcador “Caixa de entrada” no canto superior direito da linha de assunto é um e-mail arquivado.
- Você também pode tocar no ícone da lupa no canto superior direito da tela e digitar o nome do destinatário / remetente do e-mail, um assunto ou uma palavra-chave específica para restringir a pesquisa.
Método 2 de 2: por meio do site de desktop
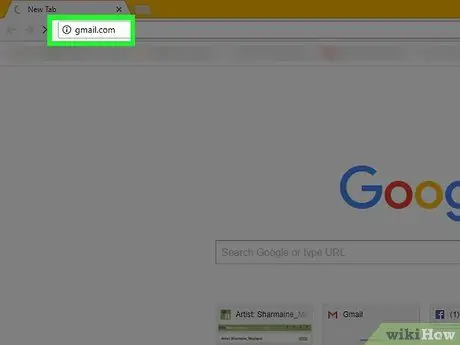
Etapa 1. Visite o site do Gmail
Você pode visitá-lo em https://www.mail.google.com/. Se você já estiver conectado à sua conta do Gmail, será direcionado diretamente para a sua caixa de entrada.
Se você não estiver conectado à sua conta do Gmail, clique no botão “ ENTRAR ”No canto superior direito da página e digite seu endereço de e-mail e senha.
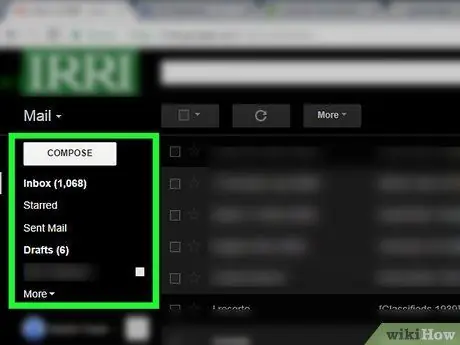
Etapa 2. Clique na lista de seleção da caixa de entrada
Esta lista de opções é uma coluna de opções que começa com Caixa de entrada ”E está no lado esquerdo da página. Depois disso, a coluna será estendida para mostrar opções adicionais.
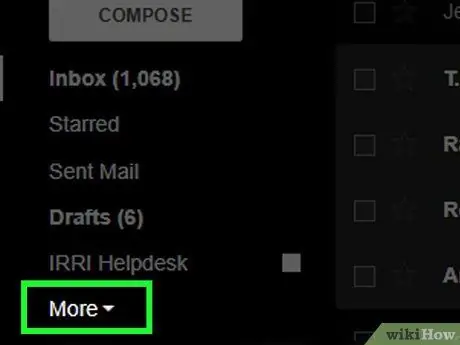
Etapa 3. Clique no botão Mais
Ele está no final da lista de opções.
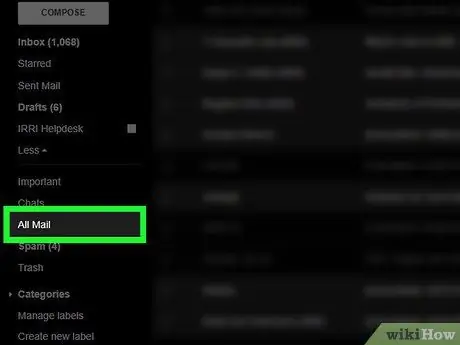
Etapa 4. Clique em Todos os e-mails
Esta opção está na parte inferior do menu, perto do “ Mais Depois disso, você será levado ao “ Todo o correio ”.
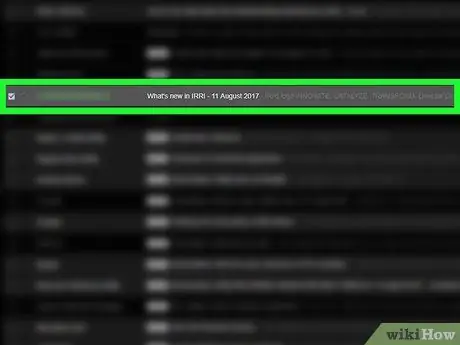
Etapa 5. Procure o e-mail arquivado
Pastas Todo o correio ”Contém todos os e-mails em sua caixa de entrada, bem como e-mails que foram arquivados.
- Qualquer e-mail que não tenha um marcador “Caixa de entrada” à esquerda da linha de assunto é um e-mail arquivado.
- Se você conhece um destinatário / remetente específico, assunto ou palavra-chave pelo conteúdo do e-mail, pode digitar essa informação na barra de pesquisa na parte superior da página do Gmail.






