Limpar o cache e os cookies do navegador da Internet pode ajudar a acelerar a sessão de navegação e melhorar o tempo de carregamento dos sites que você visita. O cache e os cookies podem ser limpos a qualquer momento por meio do menu de configurações do navegador da Internet.
Etapa
Método 1 de 6: Google Chrome
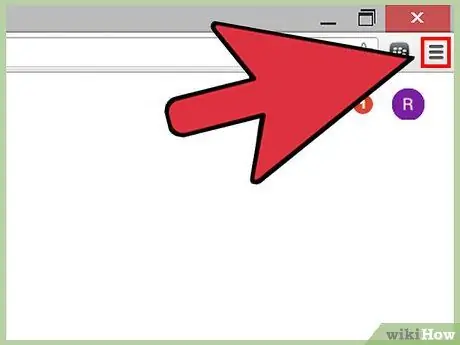
Etapa 1. Clique no botão de menu do Chrome localizado no canto superior direito da sessão do Chrome
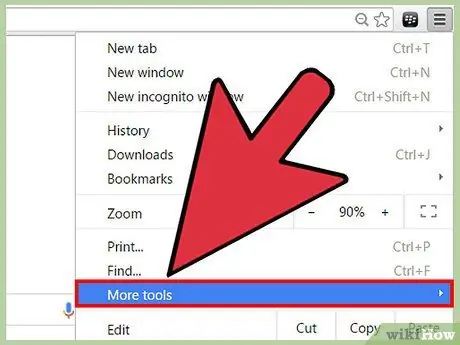
Etapa 2. Passe o mouse sobre “Mais ferramentas” e selecione “Limpar dados de navegação”
Uma caixa de diálogo será aberta e exibida na tela.
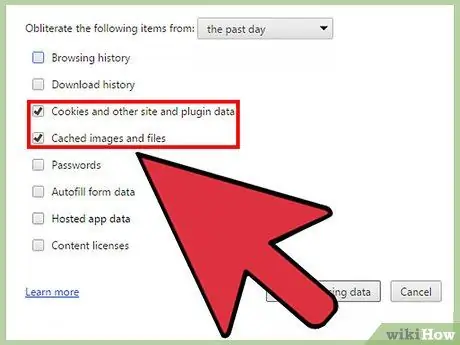
Etapa 3. Marque “Cookies e outros dados de site e plug-in” e “Imagens e arquivos armazenados em cache”
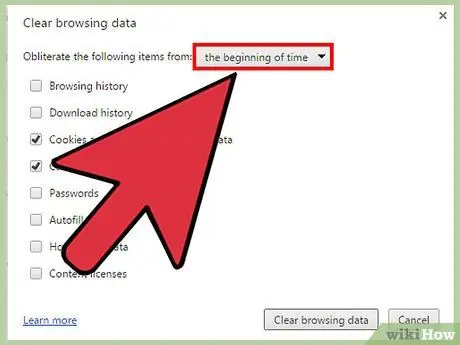
Etapa 4. Clique no menu suspenso localizado na parte superior da janela “Limpar dados de navegação” e selecione “desde o começo”
Esta opção irá limpar o cache e todos os cookies do navegador Chrome.
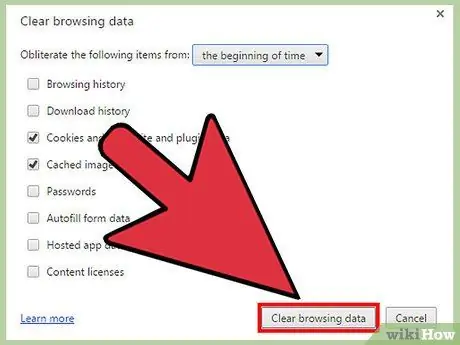
Etapa 5. Clique no botão “Limpar dados de navegação”
O Chrome agora limpará o cache e todos os cookies.
Método 2 de 6: Mozilla Firefox
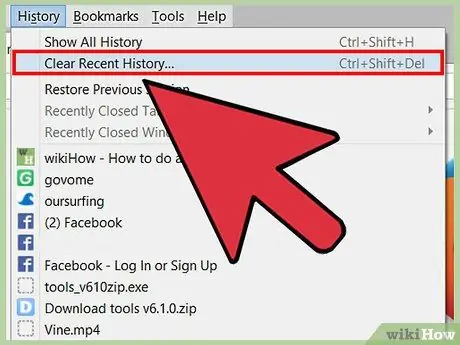
Etapa 1. Clique em “Histórico” na parte superior da sessão do Firefox e selecione “Limpar histórico recente”
Uma caixa de diálogo será aberta e exibida na tela.
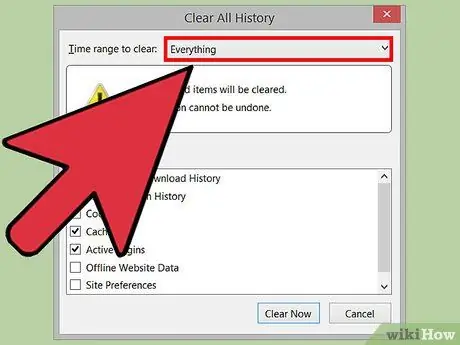
Etapa 2. Clique no menu suspenso ao lado de “Intervalo de tempo para limpar” e selecione “Tudo”
Esta opção garante que o Firefox irá limpar o cache e todos os cookies do navegador.
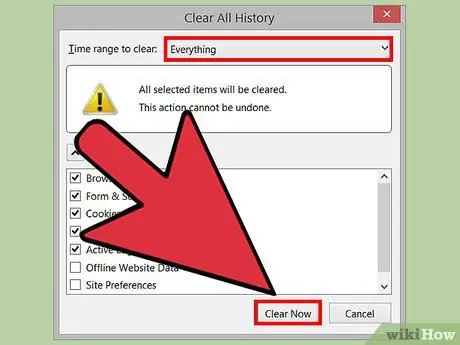
Etapa 3. Marque “Cookies” e “Cache” e clique em “Limpar agora”
O Firefox irá limpar o cache e todos os cookies.
Método 3 de 6: Internet Explorer (IE)
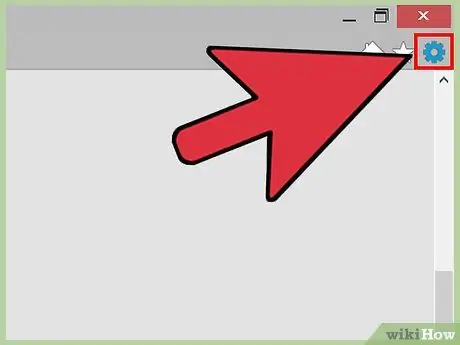
Etapa 1. Clique no ícone de engrenagem localizado no canto superior direito da sessão do IE
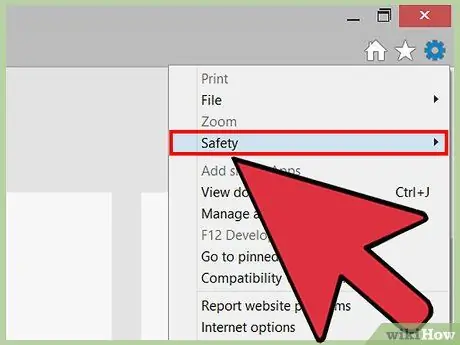
Etapa 2. Passe o mouse sobre “Segurança” e selecione “Excluir histórico de navegação”
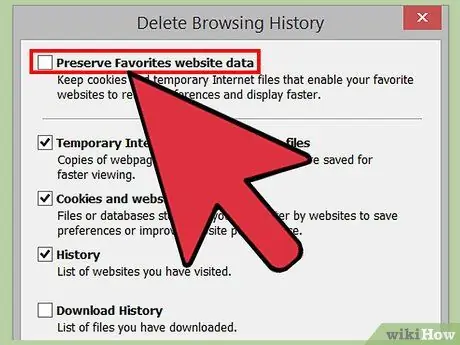
Etapa 3. Remova a marca de seleção ao lado de “Preservar dados de sites favoritos”
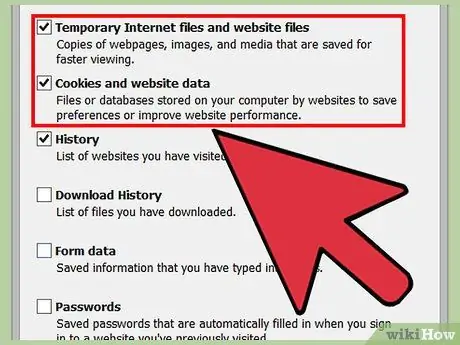
Etapa 4. Marque “Arquivos de Internet temporários” e “Cookies” e clique em “Excluir”
O Internet Explorer limpará o cache e todos os cookies e exibirá uma mensagem de confirmação quando terminar.
Método 4 de 6: Apple Safari
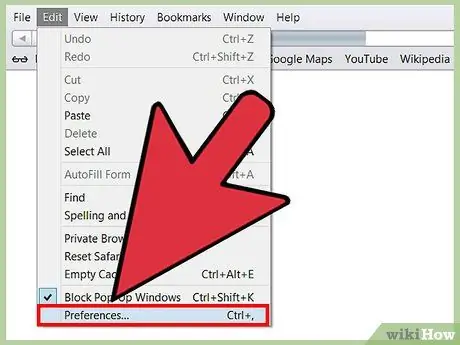
Etapa 1. Clique em “Safari” na parte superior da sessão do Safari e clique em “Preferências”
Isso abrirá a caixa de diálogo Preferências.
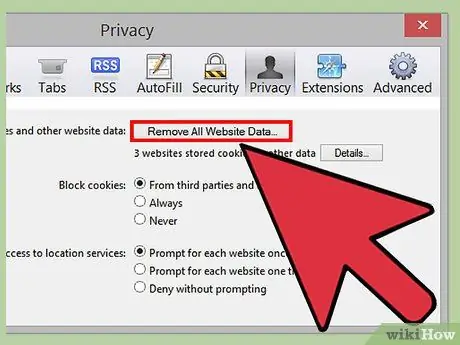
Etapa 2. Clique na guia “Privacidade” e, em seguida, clique no botão rotulado “Remover todos os dados do site”
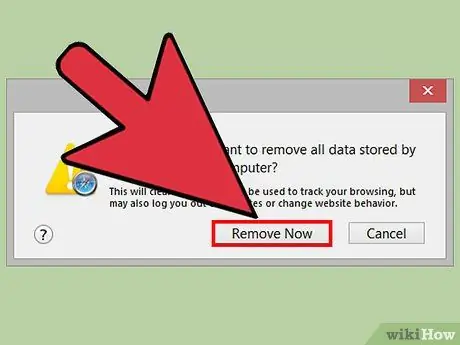
Etapa 3. Clique em “Remover agora” para certificar-se de que deseja que todos os dados sejam apagados do navegador
O cache e todos os cookies serão apagados do Safari.
Método 5 de 6: iOS
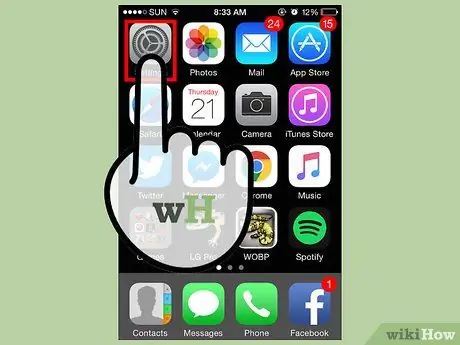
Passo 1. Toque em “Configurações” e, em seguida, toque em “Safari”
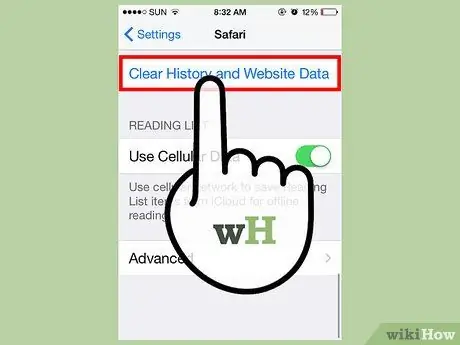
Etapa 2. Toque em “Limpar histórico” e em “Sim” para confirmar que deseja que o histórico de navegação seja limpo do seu dispositivo
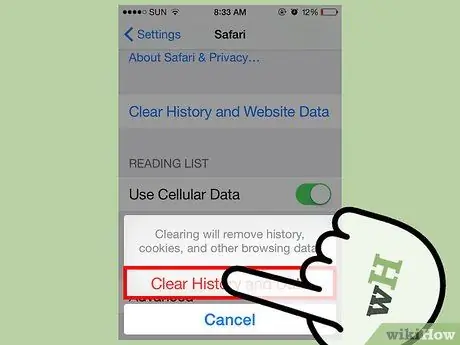
Etapa 3. Toque em “Limpar cookies e dados” e, em seguida, toque em “Sim” para ter certeza de que deseja limpar os cookies
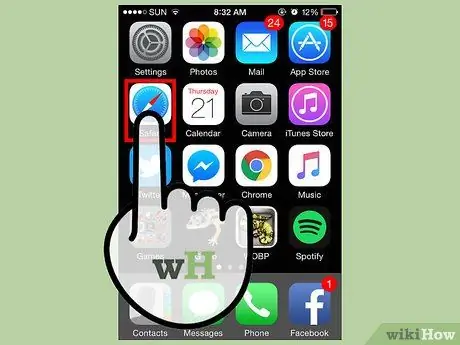
Etapa 4. Feche e reabra qualquer sessão do navegador
Agora o cache e os cookies foram limpos do Safari em seu dispositivo iOS.
Método 6 de 6: Android
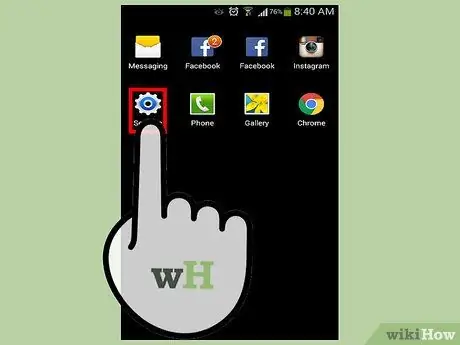
Etapa 1. Toque em Menu e selecione “Configurações”
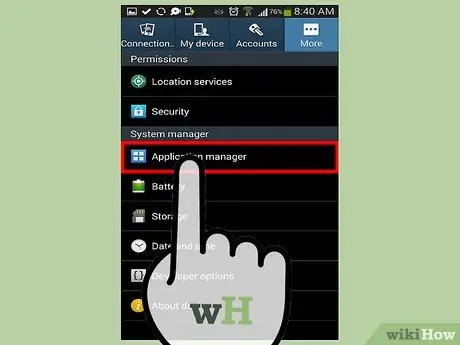
Etapa 2. Toque em “Gerenciador de aplicativos” ou “Aplicativos”
Uma lista de todos os aplicativos que foram baixados aparece na tela.
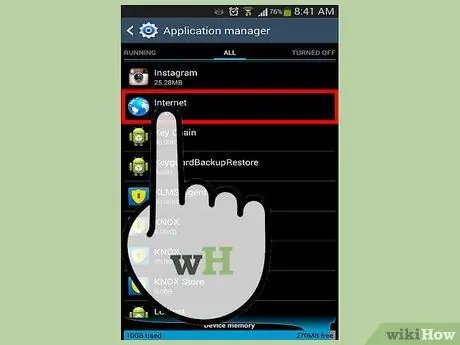
Etapa 3. Toque na guia “Todos” e, em seguida, toque em “Internet” ou no navegador da web que você usa com mais frequência
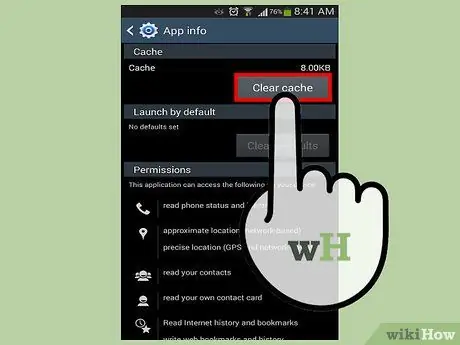
Etapa 4. Toque em “Limpar dados” e, em seguida, toque em “Limpar cache”
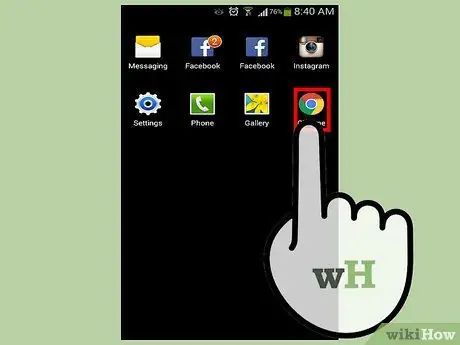
Etapa 5. Feche e reabra todas as sessões do navegador abertas
O cache e os cookies agora estão limpos.






