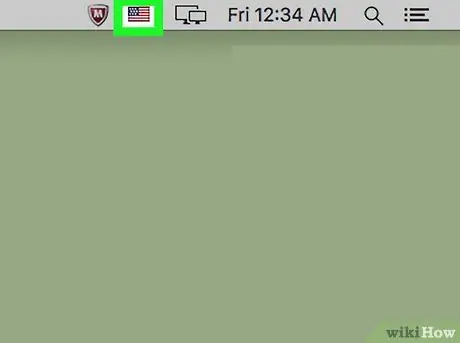Este wikiHow ensina como alterar o idioma de entrada do teclado em um Mac.
Etapa
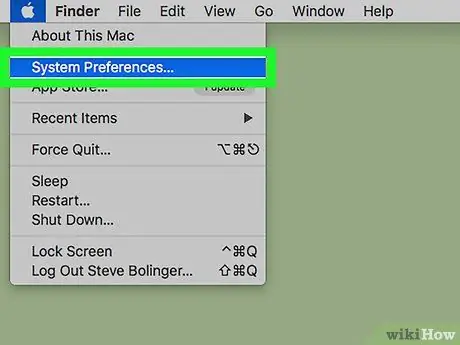
Etapa 1. Clique no menu Apple e selecione Preferências do Sistema…
É um ícone de maçã preta no canto superior esquerdo da tela.
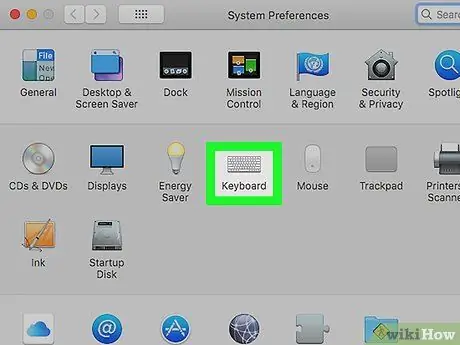
Etapa 2. Clique na opção Teclado
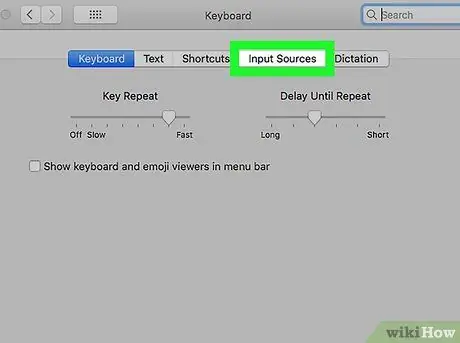
Etapa 3. Selecione a guia Fontes de entrada na parte superior da caixa de diálogo
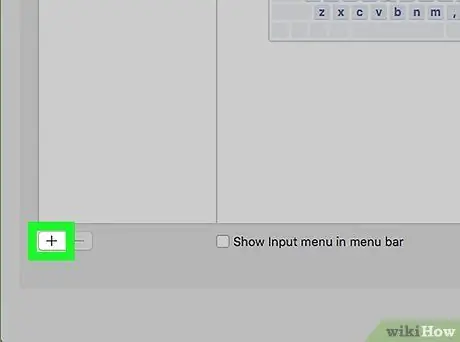
Etapa 4. Clique na opção que está no painel esquerdo inferior da caixa de diálogo
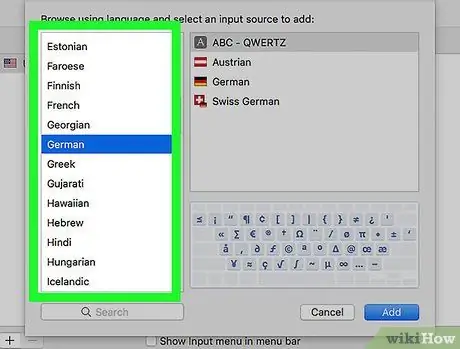
Etapa 5. Clique no idioma desejado
Os idiomas disponíveis são exibidos em ordem alfabética.
Os idiomas de entrada do teclado que foram adicionados aparecerão no topo da lista
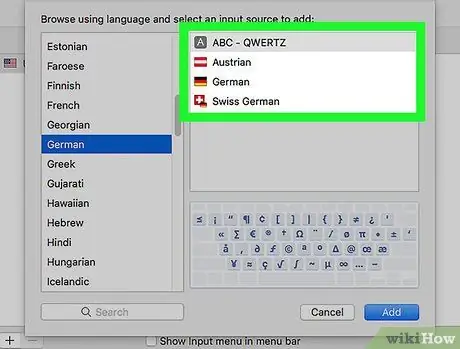
Etapa 6. Clique no estilo de teclado / entrada desejado para o idioma correspondente
O estilo de entrada será exibido no painel esquerdo da caixa de diálogo.
Um exemplo de layout de teclado será exibido no painel inferior direito da tela quando você clicar em uma fonte de entrada
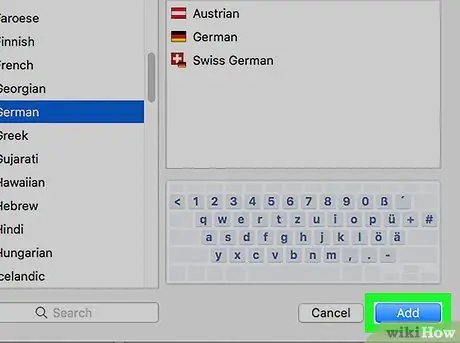
Etapa 7. Clique no botão Adicionar
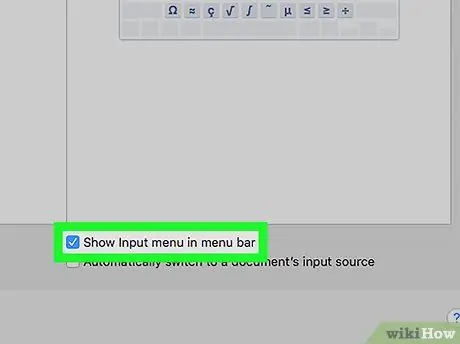
Etapa 8. Marque a opção "Mostrar menu de entrada na barra de menus" na parte inferior da caixa de diálogo
Depois disso, um ícone de bandeira será exibido no lado direito da barra de menu.