Este wikiHow ensina como inserir várias linhas de uma vez em um site do Planilhas Google em um computador.
Etapa
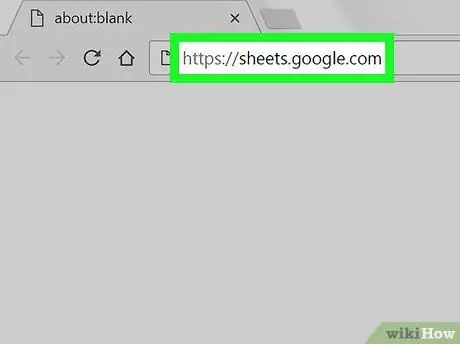
Etapa 1. Abra um navegador da web e visite
Se você fez login usando uma conta do Google, uma lista de documentos do Planilhas Google relacionados à sua conta será aberta.
Se você não estiver conectado automaticamente, faça login em sua conta do Google primeiro
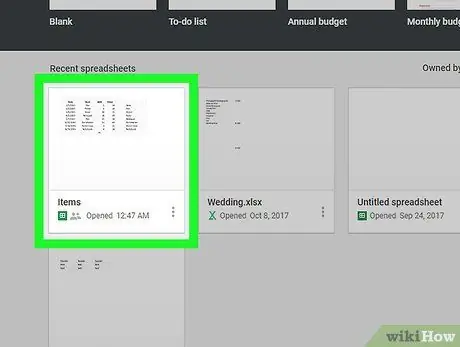
Etapa 2. Clique no documento do Planilhas Google que deseja abrir
-
Você também pode criar um novo documento do Planilhas Google clicando em
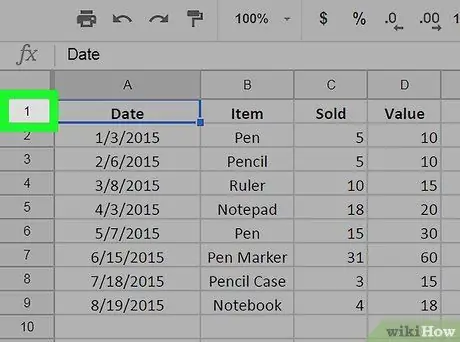
Etapa 3. Selecione a linha abaixo ou acima de onde deseja adicionar uma linha
Selecione a linha clicando no número na coluna cinza à esquerda.
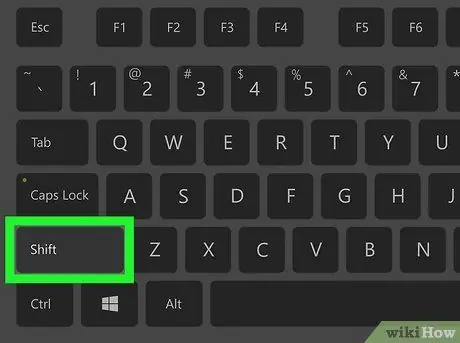
Etapa 4. Mantenha pressionada a tecla Shift e especifique o número de linhas que deseja adicionar
Por exemplo, se você deseja adicionar 4 novas linhas, selecione 4 linhas abaixo ou acima de onde deseja adicionar outras linhas.
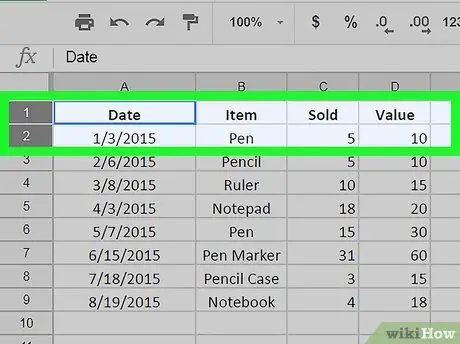
Etapa 5. Clique com o botão direito na linha que você selecionou
Clique com o botão direito em todas as linhas destacadas (selecionadas). Um menu suspenso será aberto.
Em computadores Mac, você pode clicar no trackpad ou mouse mágico com dois dedos. Você também pode pressionar e segurar a tecla Control enquanto clica
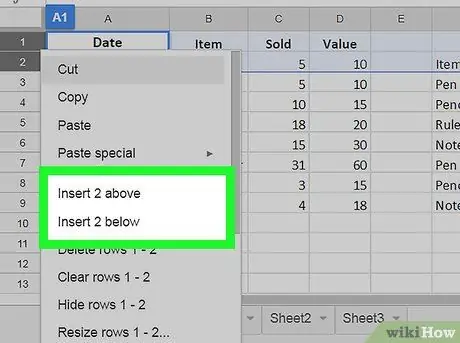
Etapa 6. Clique em Inserir # linhas acima ou Insira # linhas abaixo.
Sinal # é o número de linhas selecionadas. Ao fazer isso, várias novas linhas serão inseridas abaixo ou acima da linha que você selecionou.






