- Autor Jason Gerald [email protected].
- Public 2024-01-19 22:13.
- Última modificação 2025-01-23 12:43.
Encontrou algo que deseja ler em seu tempo livre ou precisa salvar uma página específica para acesso off-line? O navegador Safari para iOS oferece um recurso de Lista de Leitura, que permite salvar páginas para ler a qualquer momento, mesmo quando offline.
Etapa
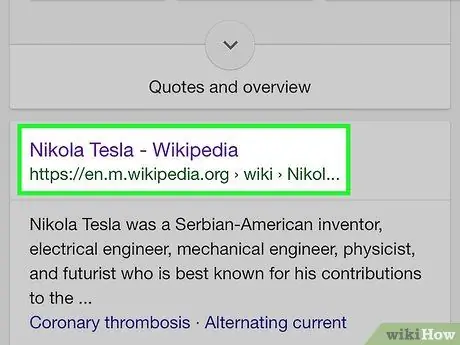
Etapa 1. Abra o site ou artigo que deseja ler no Safari
O Safari para iOS 7 e superior permite salvar cópias de páginas em uma Lista de Leitura, para que você possa lê-las quando seu dispositivo estiver offline.
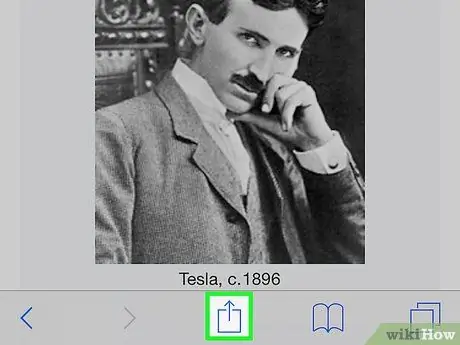
Etapa 2. Toque no botão Compartilhar, que tem a forma de uma caixa com uma seta aparecendo na parte superior
Está na parte inferior da tela em um iPhone (ou na parte superior da tela em um iPad).
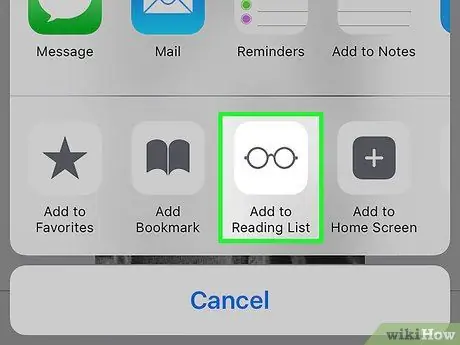
Etapa 3. Toque no botão Adicionar à lista de leitura para adicionar a página à lista de leitura
Se você tiver um Mac com a mesma conta iCloud do seu dispositivo, todas as listas de leitura que você tiver no computador serão sincronizadas com o seu dispositivo e vice-versa
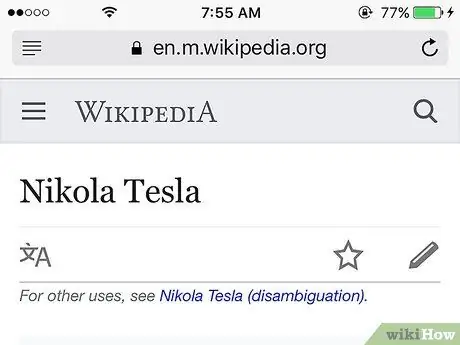
Etapa 4. Deixe a guia aberta por um tempo
Pode ser necessário esperar mais ao salvar páginas grandes para ter certeza de que o Safari salva a página inteira. Assim que o processo de carregamento for interrompido, você pode fechar a guia.
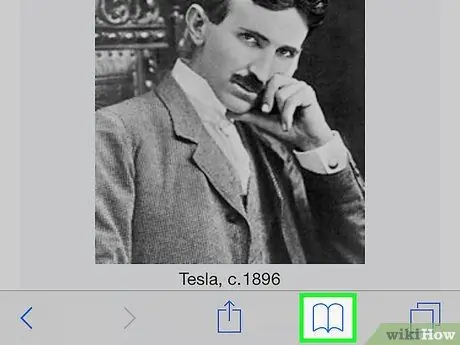
Etapa 5. Abra a lista de leitura tocando no botão Marcadores e, em seguida, no ícone Óculos
Uma lista das páginas que você salvou na lista de leitura aparecerá.
O botão Favoritos tem a forma de um livro aberto e pode ser encontrado na parte inferior da tela em um iPhone ou na parte superior da tela em um iPad
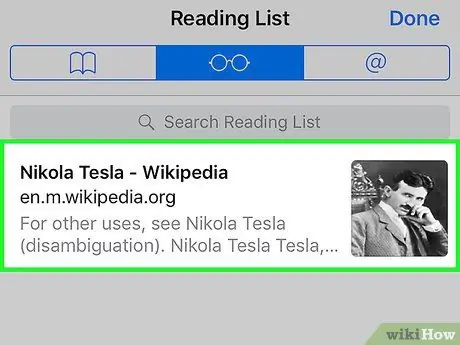
Etapa 6. Toque na página que deseja abrir
Você pode abrir qualquer página da lista de leitura, mesmo quando o dispositivo está offline.
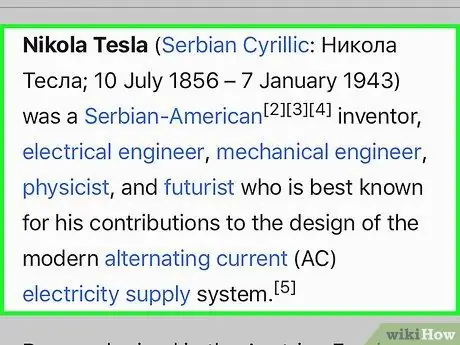
Etapa 7. Leia a página salva
Após alguns momentos, o Safari exibirá a página. As imagens na página serão abertas, mas geralmente os vídeos não aparecerão se o seu dispositivo estiver offline.
- Se você estiver lendo uma página offline, as atualizações da página não aparecerão.
- Quando o dispositivo está offline, você não pode clicar em nenhum link nas páginas salvas.
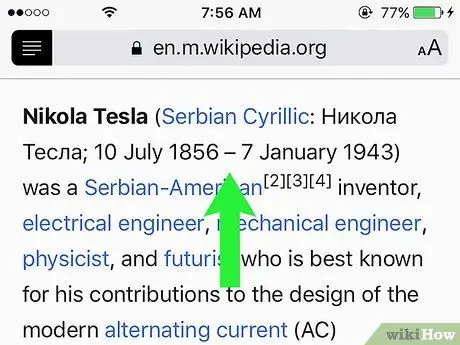
Etapa 8. Leia a próxima página da lista
Você pode deslizar para a parte inferior da página para mover automaticamente para a próxima página salva ou deslizar para cima para carregar a página anterior. Faça esta etapa até a última página.
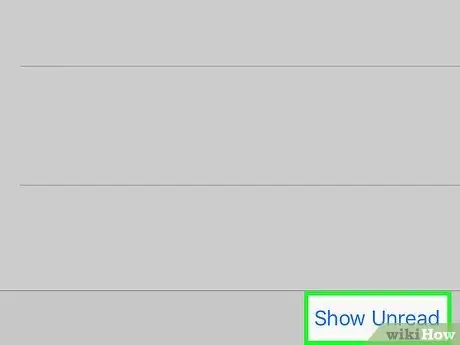
Etapa 9. Mostre as páginas lidas ou não lidas na lista tocando no botão Mostrar tudo ou Mostrar não lidas no canto inferior direito da tela
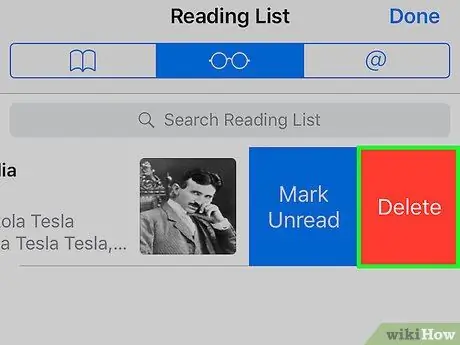
Etapa 10. Exclua uma página salva deslizando a entrada da página da direita para a esquerda e tocando em Excluir
Solução para o problema
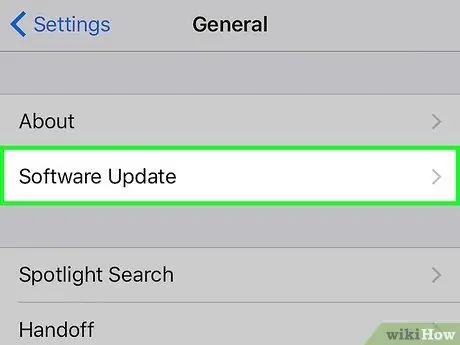
Etapa 1. Atualize o sistema operacional do dispositivo se você não conseguir salvar a lista de leitura offline
A versão inicial do iOS 8 continha um erro que o impedia de abrir páginas na lista de leitura quando o dispositivo estava offline. Com a atualização para iOS 8.0.1, o erro terá desaparecido.
- Toque no aplicativo Configurações e selecione Geral.
- Toque em Atualização de software e em Instalar agora quando a atualização for exibida.
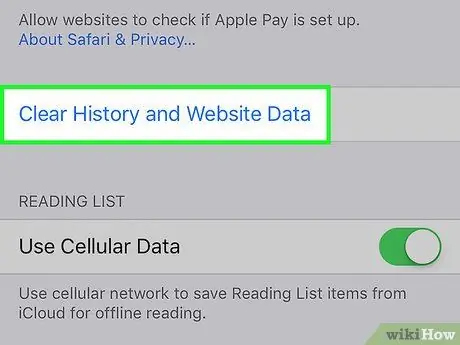
Etapa 2. Limpe o cache do Safari
Para alguns usuários, o problema da lista de leitura pode ser resolvido limpando o cache.
- Toque no aplicativo Configurações e selecione Safari.
- Toque em Limpar histórico e dados do site e, em seguida, confirme a exclusão dos dados.






