Este wikiHow ensina como fazer backup de músicas do seu iPhone ou iPad para o iCloud. Se você assinar o serviço Apple Music, poderá usar sua biblioteca de música do iCloud (Biblioteca de Música do iCloud) para fazer backups.
Etapa
Método 1 de 2: Fazendo backup de músicas no iCloud
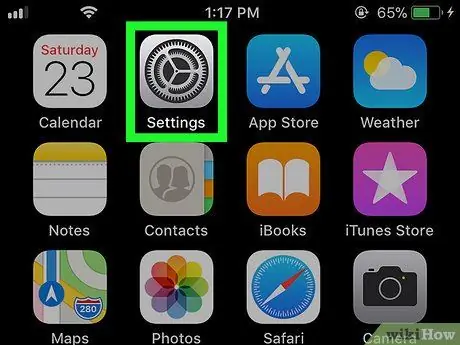
Etapa 1. Abra o menu de configurações do iPhone ou iPad (“Configurações”)
Normalmente você pode encontrar este menu na tela inicial.
Se você deseja fazer backup de músicas do Apple Music, leia este método
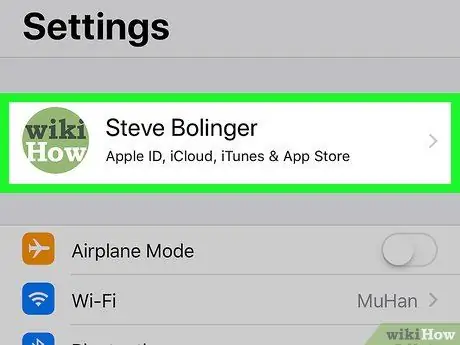
Etapa 2. Toque em seu ID Apple
O ID é exibido na parte superior do menu.
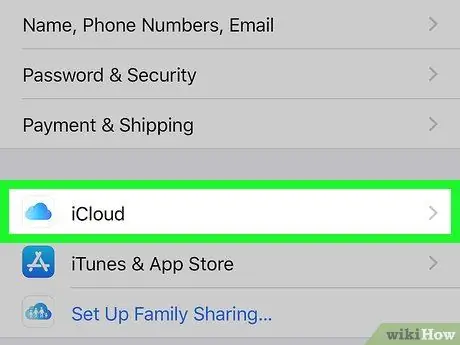
Etapa 3. Toque em iCloud
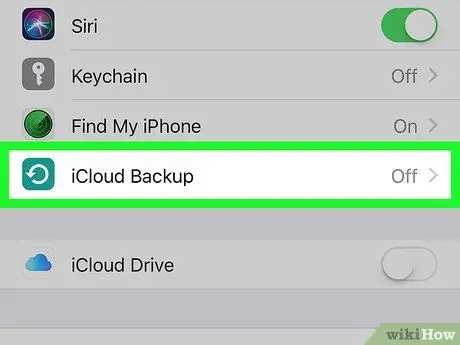
Etapa 4. Selecione Backup do iCloud
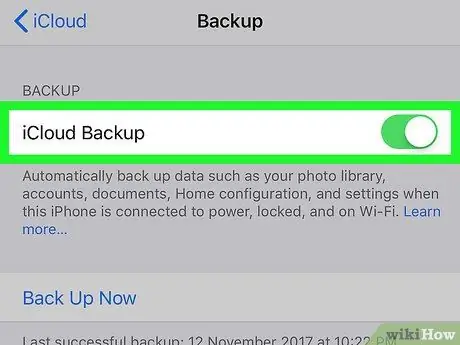
Etapa 5. Deslize a chave “Backup do iCloud” para a posição ligado ou “Ligado”
Se a chave já estiver ativa ou verde, você pode pular esta etapa.
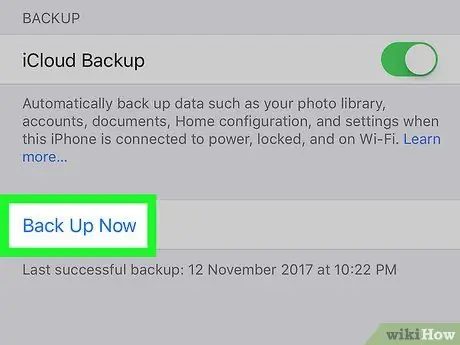
Etapa 6. Toque em Backup agora
Todos os dados do seu iPhone ou iPad (incluindo música) serão copiados para o iCloud.
Método 2 de 2: Habilitando a Biblioteca de Música do iCloud para o Apple Music Service
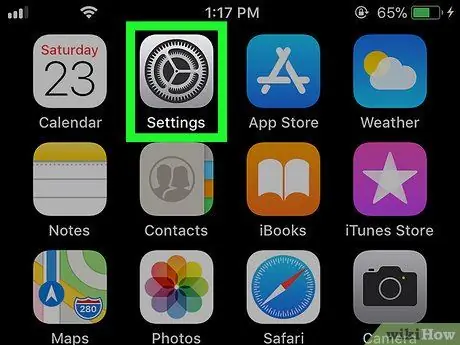
Etapa 1. Abra o menu de configurações do iPhone ou iPad (“Configurações”)
Normalmente você pode encontrar este menu na tela inicial.
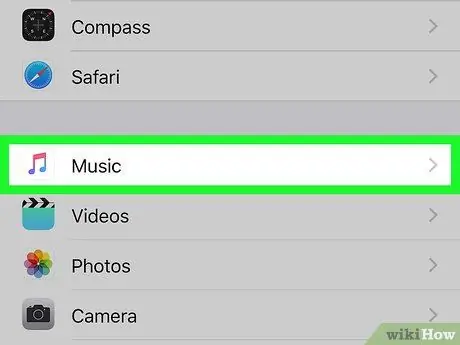
Etapa 2. Passe o dedo na tela e toque em Música
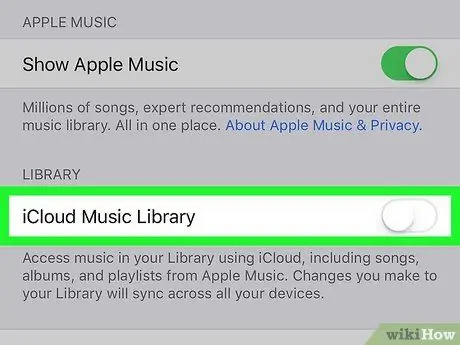
Etapa 3. Deslize a chave “Biblioteca de músicas do iCloud” para a posição ligado ou “Ligado”
Depois disso, várias opções serão exibidas.
Você só verá essa opção se já tiver se inscrito no serviço Apple Music
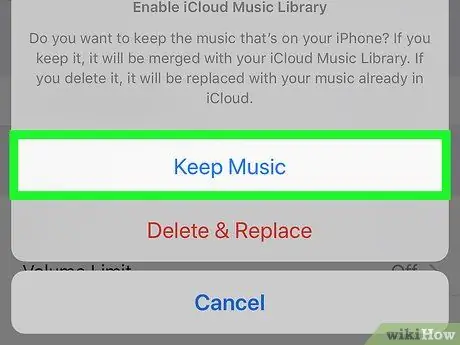
Etapa 4. Selecione Manter música
Com esta opção, suas músicas serão armazenadas em seu iPhone ou iPad, mesmo depois de serem copiadas para o iCloud. O conteúdo da sua conta do Apple Music será feito o backup no iCloud posteriormente.






