Este wikiHow ensina como fazer upload de todos os vídeos e fotos que você tem em seu iPad ou iPhone para o iCloud para torná-los acessíveis online.
Etapa
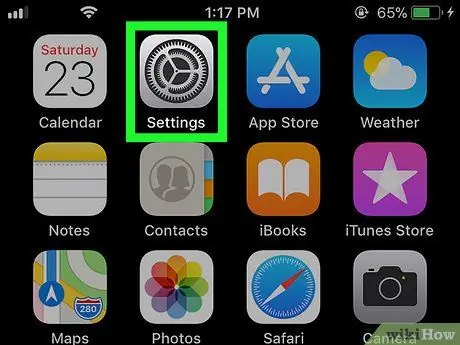
Etapa 1. Abra os Ajustes em seu iPad ou iPhone
Abra o menu Configurações pesquisando e tocando no ícone
na tela inicial.
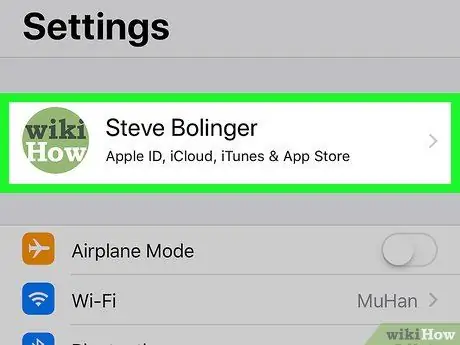
Etapa 2. Toque em seu nome, que está na parte superior
Sua foto e nome completo aparecem na parte superior do menu Configurações. Tocá-lo abre o menu do seu ID Apple.
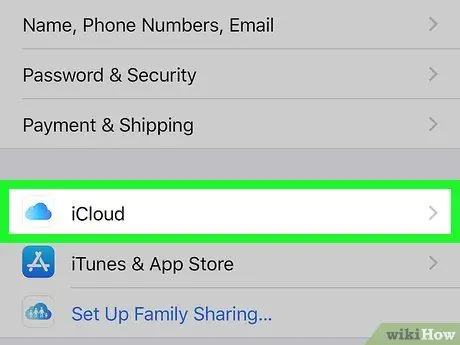
Etapa 3. Toque em iCloud
Você pode encontrar esta opção ao lado do ícone
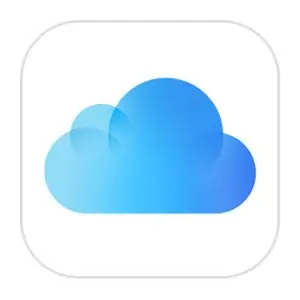
no menu Apple ID.
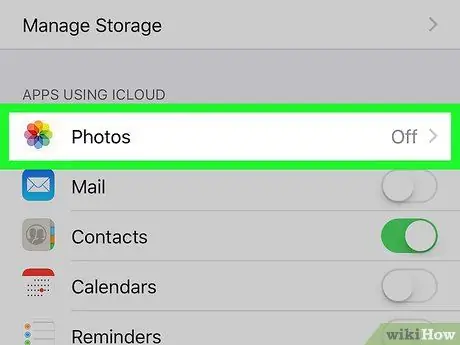
Etapa 4. Toque em Fotos
Esta opção está no topo da lista, sob o título APPS USING ICLOUD.
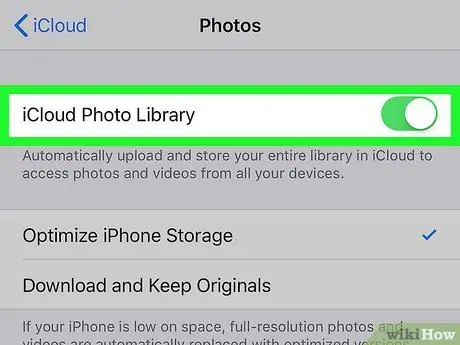
Etapa 5. Deslize o botão iCloud Photo Library para
Se você ativar esta opção, todas as fotos serão carregadas e armazenadas no iCloud automaticamente.
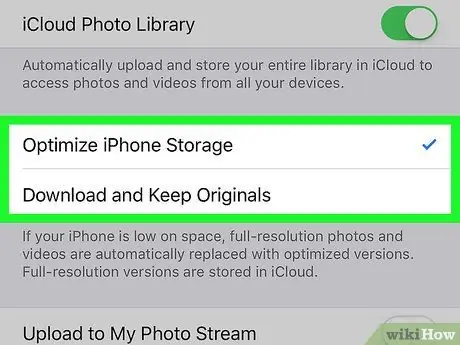
Etapa 6. Decida como deseja salvar as fotos no iPad ou iPhone que você está usando
- Escolhendo Otimize o armazenamento do iPhone, vídeos e fotos em resolução total no dispositivo serão substituídos por uma versão otimizada e de resolução inferior. A versão de resolução total da imagem será armazenada no iCloud.
- Escolhendo Baixe e mantenha os originais, todos os vídeos e fotos em resolução máxima podem ser acessados sem o uso de uma conexão com a internet.
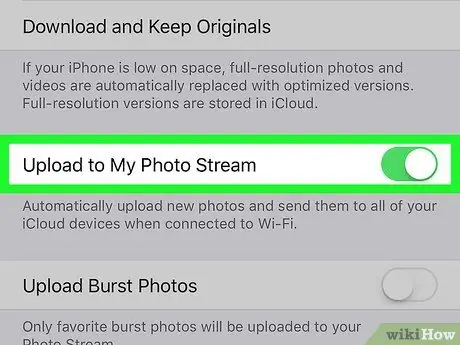
Etapa 7. Deslize o upload para o meu stream de fotos posicionar
Se você habilitar esta opção, todos os vídeos e fotos capturados recentemente serão carregados para o iCloud automaticamente quando o dispositivo for conectado ao Wi-Fi.






