Este wikiHow ensina como evitar que a tela do iPhone ou iPad gire quando você move o dispositivo.
Etapa
Método 1 de 2: Habilitando o bloqueio de rotação no iOS 7 e versões mais recentes
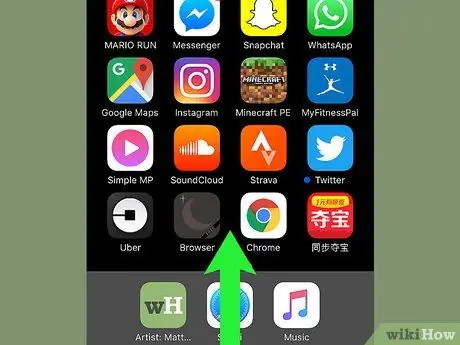
Etapa 1. Passe o dedo na tela
Arraste o canto inferior da tela para cima. A janela do Centro de controle será exibida.
Se nenhuma janela for exibida, pode ser necessário ativar o Centro de Controle
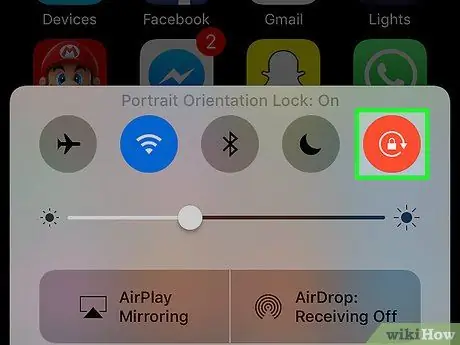
Etapa 2. Toque no botão "Bloqueio de rotação"
Ele está no canto superior direito da janela do Control Center e contém a imagem de um cadeado cercado por uma seta curva. Agora, a tela do dispositivo será exibida na mesma orientação, mesmo se você girar o dispositivo.
Botão " Bloqueio de rotação ”Acenderá em vermelho quando ativo. Toque no botão novamente para desligar o bloqueio de rotação.
Método 2 de 2: Habilitando o Centro de Controle
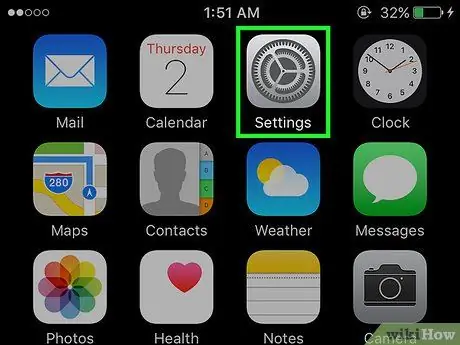
Etapa 1. Abra o menu de configurações do dispositivo (“Configurações”)
Este menu é indicado por um ícone de engrenagem cinza na tela inicial do dispositivo (⚙️).
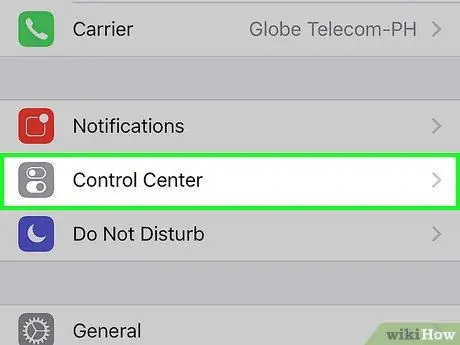
Etapa 2. Toque em Centro de controle
Ele está no topo do menu, ao lado de um ícone cinza com um controle deslizante branco.
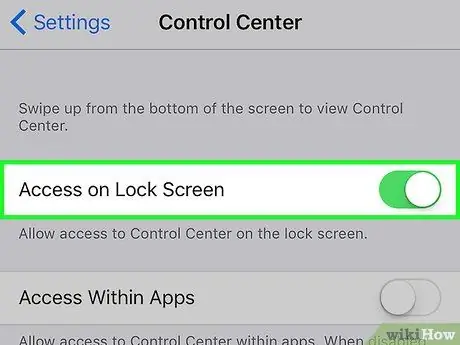
Etapa 3. Deslize a chave ao lado de "Acesso na tela de bloqueio" para a posição ligado ou "Ligado"
A cor do botão mudará para verde.
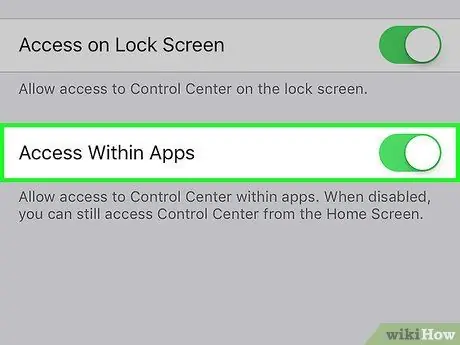
Etapa 4. Deslize a chave ao lado de “Acessar dentro dos aplicativos” para a posição ativado ou “Ativado”
A cor do botão ficará verde e agora você pode acessar a janela do Centro de Controle de qualquer tela ou página do dispositivo.






