Este wikiHow ensina como desativar o recurso shuffle do Spotify no iPhone ou iPad. Ao ativar ou desativar a lista de reprodução ou o recurso de reprodução aleatória do álbum, você pode alternar entre a ordem original das músicas e a ordem aleatória das músicas. Para desativar esse recurso, você precisa de uma conta Spotify Premium.
Etapa
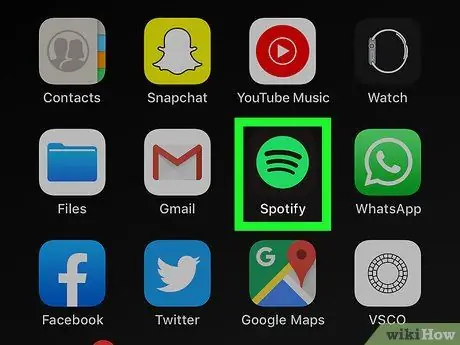
Etapa 1. Abra o Spotify no iPhone ou iPad
O aplicativo é marcado por um ícone preto com um círculo verde contendo três linhas curvas pretas. Você pode encontrá-lo na tela inicial ou em uma pasta no seu dispositivo.
Se você não for um assinante pago do serviço Spotify, não poderá desativar o recurso de reprodução aleatória. Para ouvir álbuns e listas de reprodução em ordem, você precisa se inscrever em um serviço / plano pago. Leia como obter o serviço Spotify Premium para descobrir como
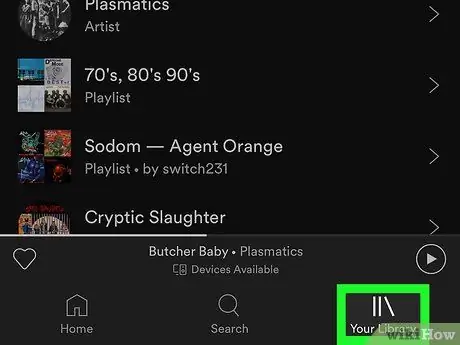
Etapa 2. Toque em Sua biblioteca
Ele está no canto inferior direito da tela. A janela da biblioteca será aberta e exibirá a página “Listas de reprodução”.
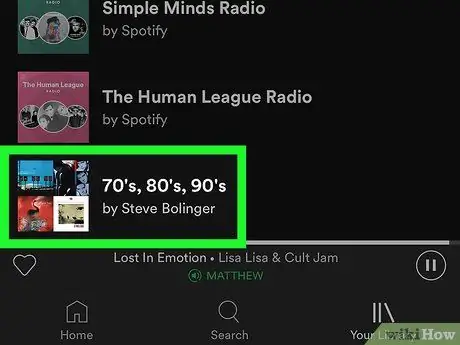
Etapa 3. Toque em uma lista de reprodução ou álbum para abri-lo
Deslize na página “Listas de reprodução” e toque em qualquer lista ou selecione um título “ Álbuns ”Na parte superior da página para visualizar e selecionar álbuns.
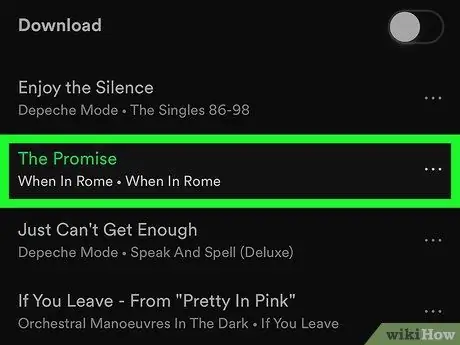
Etapa 4. Toque na música para começar a ouvi-la
O título da faixa selecionada é exibido na parte inferior da tela enquanto a música é reproduzida.
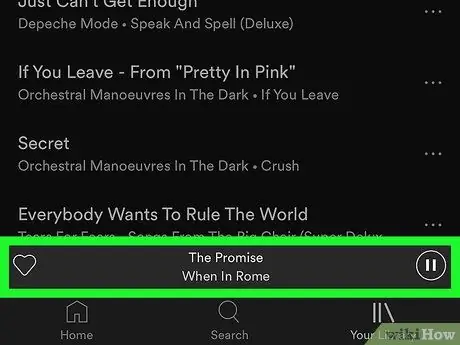
Etapa 5. Toque no título da música na parte inferior da tela
A página “Em execução” abrirá e exibirá a barra de progresso da reprodução da música e os botões de controle de reprodução.
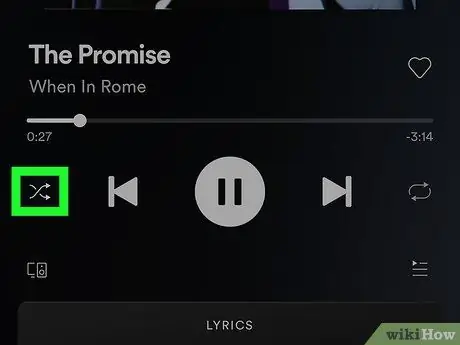
Etapa 6. Toque no ícone “Shuffle” na extremidade esquerda da linha de botões de controle de reprodução
Este ícone se parece com duas setas cruzadas uma sobre a outra e ficará verde quando o recurso estiver ativado. Toque no ícone para ativar ou desativar o recurso de reprodução aleatória.
- Quando a reprodução aleatória está desativada, o ícone fica branco. Quando o recurso está ativo, o ícone fica verde e tem um ponto abaixo dele.
- Quando o ícone de repetição (duas setas formando uma oval) na extremidade direita da linha de botões de controle de reprodução estiver verde, toda a lista de reprodução será repetida automaticamente depois que todas as músicas forem tocadas. Se o botão estiver verde e exibir o número um, apenas a música que está tocando será repetida. Certifique-se de que esta opção esteja desabilitada se você quiser reproduzir todas as músicas da lista aleatoriamente.
- Toque no ícone de reprodução para alterar a opção de repetição entre sem som, repetir todas as músicas ou repetir apenas uma música.






