Você pode desligar a tela do Mac e deixar o sistema ligado com alguns atalhos de teclado. Após pressionar o atalho, a tela ficará preta e o sistema permanecerá ligado.
Etapa
Método 1 de 2: usando atalhos de teclado
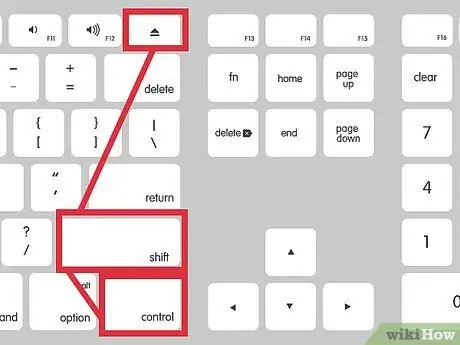
Etapa 1. Pressione Control-Shift-Ejetar simultaneamente
Se o seu Mac não tiver um botão Ejetar, pressione Control-Shift-Power
Método 2 de 2: Usando Cantos Quentes
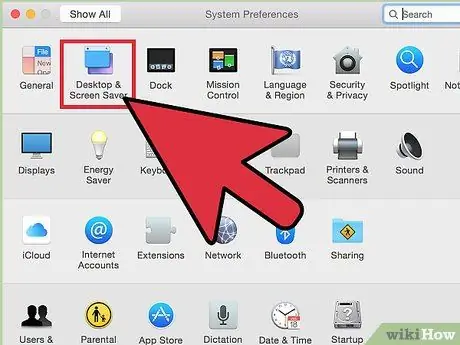
Etapa 1. Abra as Preferências do Sistema e selecione "Desktop e Protetor de Tela".
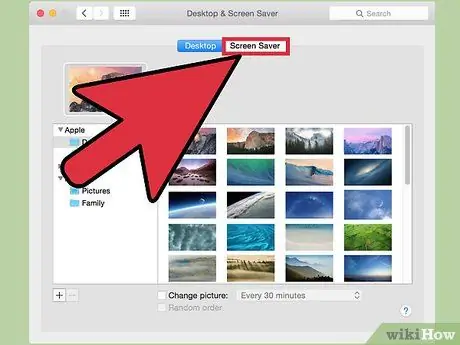
Etapa 2. Clique na guia Proteção de tela e selecione Cantos ativos.
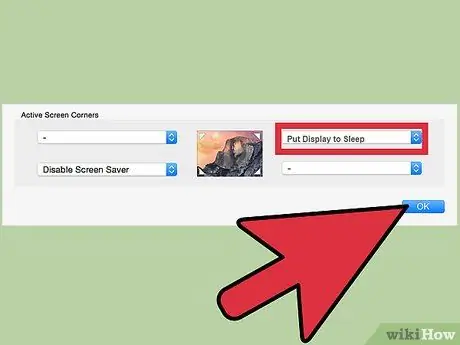
Etapa 3. Altere um dos cantos ativos para Colocar o monitor para hibernar

Etapa 4. Ative o canto ativo de sua escolha passando o mouse sobre o canto da tela que você selecionou
No exemplo acima, mova o cursor para o canto inferior direito da tela e deixe-o sentar por alguns segundos. A tela desligará automaticamente.
Pontas
- Como as telas geralmente consomem muita energia, desligar a tela quando não estiver em uso economiza energia no laptop.
- Desativar a tela pode ajudar a proteger a segurança do laptop. Se você alterar as configurações de segurança e exigir uma senha quando o protetor de tela for aberto, o computador solicitará a senha sempre que você tentar ligar a tela.






