Para reproduzir arquivos MP4 em seu computador, você precisará instalar um reprodutor de mídia compatível com o formato. O Windows 10 inclui o Windows Media Player 12, que pode reproduzir arquivos MP4. Enquanto isso, se você estiver usando uma versão mais antiga do Windows, precisará instalar um codec ou reprodutor de mídia de terceiros, como VLC e QuickTime.
Etapa
Método 1 de 2: usando o reprodutor de mídia integrado
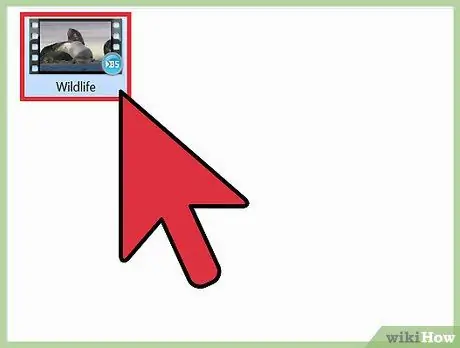
Etapa 1. Prepare o arquivo MP4
Você pode baixar vídeos de sites confiáveis, copiar vídeos de uma unidade USB ou reproduzir vídeos que foram baixados há muito tempo. Saiba o nome do arquivo e onde ele está salvo. Clique em Arquivo> Abrir e selecione o arquivo MP4 no gerenciador de arquivos.
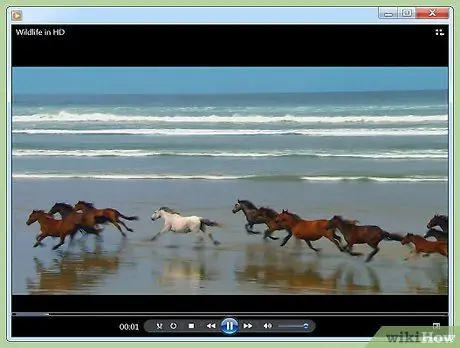
Etapa 2. Clique duas vezes no arquivo MP4 para abri-lo
Depois de clicar duas vezes no arquivo, o reprodutor de mídia padrão será aberto e o vídeo começará a ser reproduzido.
Geralmente, os vídeos são reproduzidos com o Windows Media Player. Todos os computadores Windows incluem o Windows Media Player como reprodutor de mídia padrão. O Windows Media Player 11 e anteriores não reproduzem MP4 sem um codec ou decodificador de terceiros
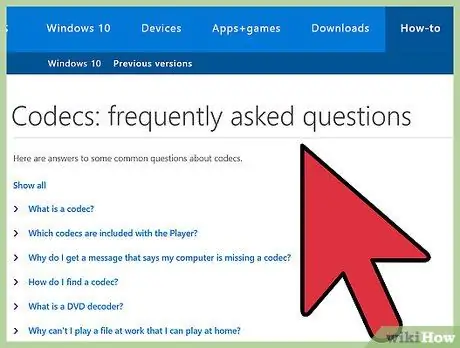
Etapa 3. Instale um codec MPEG-4 de terceiros ou pacote de decodificador que seja compatível com DirectShow e recomendado pela Microsoft
Você também pode baixar o codec em
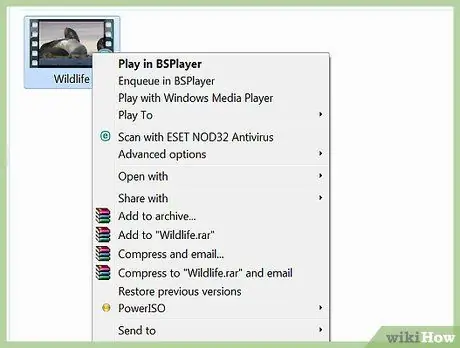
Etapa 4. Clique com o botão direito do mouse no ícone do vídeo, em vez de clicar duas vezes no vídeo
Um menu aparecerá na tela. Você pode usar o menu para selecionar o reprodutor de mídia usado para abrir o arquivo.
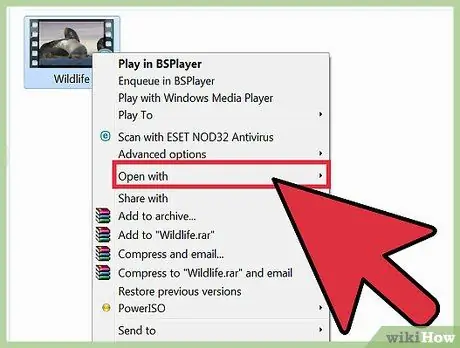
Etapa 5. No menu que aparece, clique em Abrir com. O computador exibirá uma lista de reprodutores de mídia instalados, como o Windows Media Player e reprodutores de mídia de terceiros.
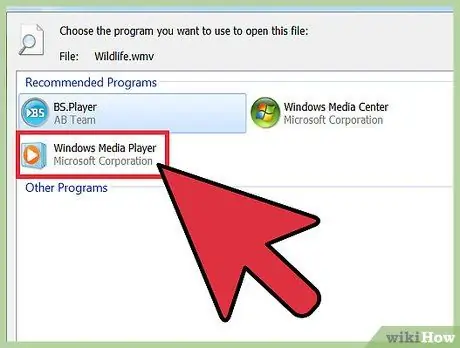
Etapa 6. Clique em Windows Media Player
Se você instalou um codec ou pacote de decodificador, o vídeo MP4 aparecerá na janela do reprodutor de mídia.
Método 2 de 2: download de players de mídia de terceiros
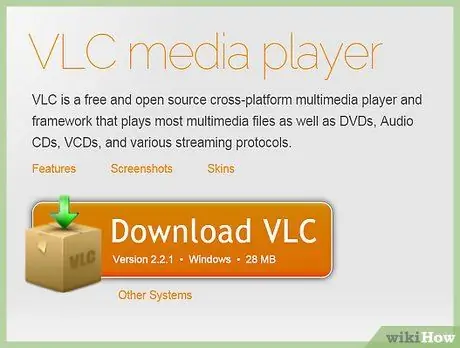
Etapa 1. Baixe o reprodutor de mídia de um site confiável
Os reprodutores de mídia de terceiros podem ser mais fáceis de usar do que os reprodutores de mídia integrados e, geralmente, incluem recursos mais ricos do que os pacotes de codecs ou decodificadores. Os reprodutores de mídia populares de terceiros incluem VLC e XBMC. Certifique-se de saber onde os arquivos de instalação do media player estão salvos.
- Embora seja recomendado que você use o reprodutor de mídia integrado do sistema operacional, o reprodutor de mídia padrão geralmente não é capaz de reproduzir vários formatos de mídia de forma eficaz.
- Você pode baixar reprodutores de mídia gratuitos ou pagos. Vários reprodutores de mídia gratuitos, como VLC Media Player e Media Player Classic, são comumente usados para reproduzir vários tipos de mídia. Ambos os reprodutores de mídia suportam quase todos os formatos de vídeo e áudio.
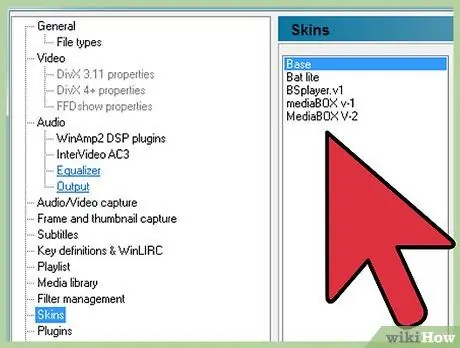
Etapa 2. Clique com o botão direito do mouse no arquivo, selecione Propriedades> Geral e clique em Alterar
Selecione o reprodutor de mídia que deseja usar na lista e clique em OK.
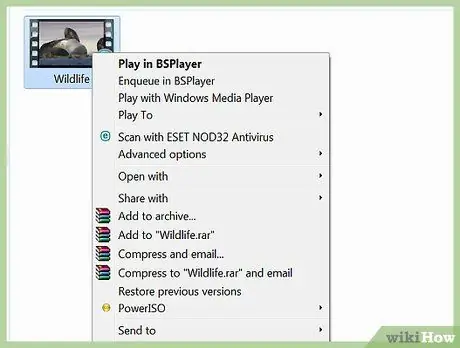
Etapa 3. Clique com o botão direito do mouse no ícone do vídeo, em vez de clicar duas vezes no vídeo
Um menu aparecerá na tela. Você pode usar o menu para selecionar o reprodutor de mídia usado para abrir o arquivo.
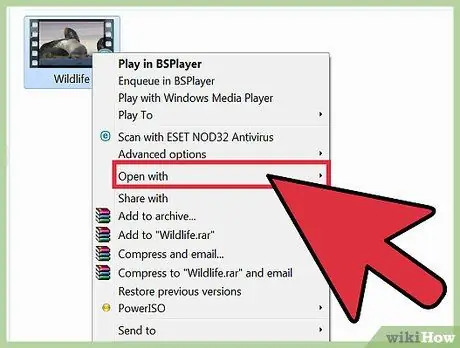
Etapa 4. No menu que aparece, clique em Abrir com. O computador exibirá uma lista de reprodutores de mídia instalados, como o Windows Media Player e reprodutores de mídia de terceiros. Selecione o reprodutor de vídeo no qual deseja reproduzir os vídeos com o aplicativo.
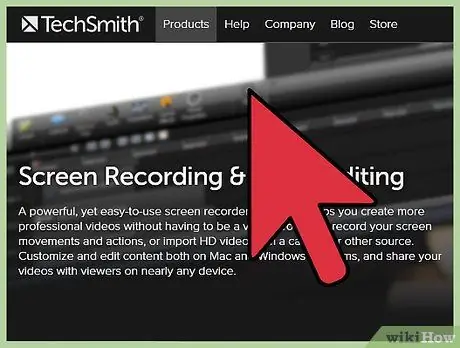
Etapa 5. Use um programa de edição para reproduzir o arquivo MP4
Se você for um usuário avançado, pode usar um programa como o Camtasia para editar áudio ou vídeo. Além disso, DJs profissionais também podem usar o Virtual DJ Pro e similares para carregar listas de reprodução de vídeo. Depois que a lista de reprodução for carregada, os vídeos na lista de reprodução serão reproduzidos em ordem.
Pontas
- Certifique-se de que o arquivo que deseja reproduzir tenha a extensão.mp4.
- Se você estiver usando um Mac, o reprodutor de mídia padrão do computador é o QuickTime Player. Você também pode baixar o VLC Player para OS X.
- Escolha um reprodutor de mídia compatível com a CPU para que o computador possa se concentrar no vídeo.
Aviso
- Por padrão, o Windows Media Player não oferece suporte ao formato MP4.
- A instalação de reprodutores de vídeo de terceiros pode ser prejudicial ao seu computador. Alguns programas reprodutores de vídeo incluem spyware e malware.






