Se você gosta de trocar mensagens instantâneas com amigos no Skype, vai adorar conversar cara a cara usando chamadas de vídeo do Skype! É uma ótima maneira de encontrar-se cara a cara, fazer negócios ou se divertir com amigos e familiares em todo o mundo. Este artigo mostrará o que fazer para configurar uma chamada de vídeo do Skype.
Etapa
Método 1 de 3: usando o Skype no computador
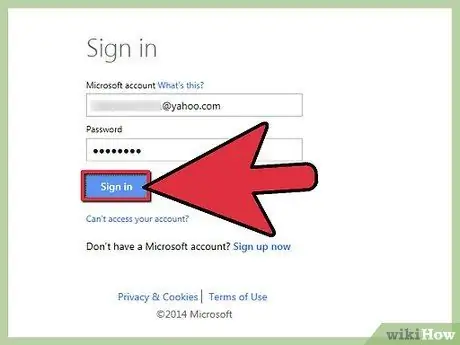
Etapa 1. Conecte-se ao Skype
Certifique-se de que sua câmera esteja funcionando corretamente.
- No PC, no menu Ferramentas, selecione "Opções", clique em Geral e selecione "Configurações de vídeo".
- Em um Mac, no menu do Skype, selecione "Preferências" e clique na guia Áudio / Vídeo.
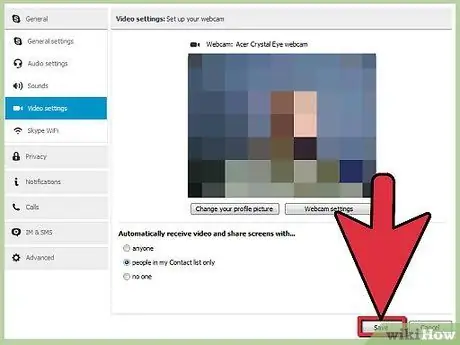
Etapa 2. Selecione uma câmera
Ative a câmera de vídeo conectada. Você verá os resultados da câmera na janela. Se várias câmeras estiverem conectadas, selecione uma no menu Câmera.
Depois de fazer a conexão e verificar se a câmera está funcionando corretamente, feche a janela Preferências
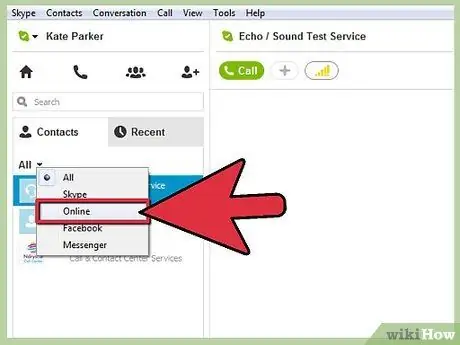
Etapa 3. Clique em Contatos
Depois disso, clique em "Online" para exibir apenas os contatos do Skype que estão disponíveis para chamadas. Se muitos contatos estiverem online, você pode pesquisar pessoas rapidamente digitando seus nomes no campo de pesquisa no canto superior direito da tela.
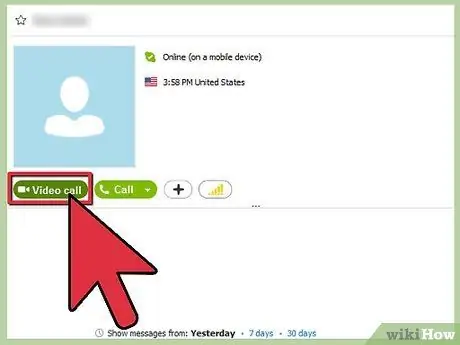
Etapa 4. Comece a ligar
Coloque o cursor sobre a pessoa para a qual deseja ligar. Um botão verde aparecerá na foto que diz "Chamada de vídeo", com um pequeno ícone de câmera à esquerda. Você ouvirá o toque antes que alguém atenda ou a chamada seja interrompida.
Nota: se o telefone disser apenas "Ligar", verifique se a câmera está conectada e funcionando corretamente
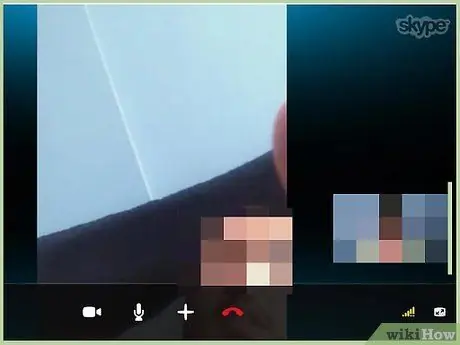
Etapa 5. Converse com seus amigos
Depois que a chamada for conectada, você verá a foto do seu amigo na janela. Quando o bate-papo terminar, clique no ícone de telefone vermelho na parte inferior da janela para encerrar a chamada.
Método 2 de 3: usando o Skype para iOS
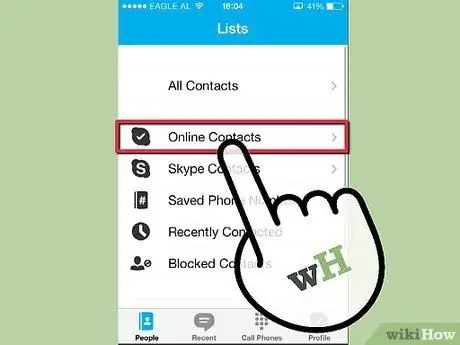
Etapa 1. Ative o aplicativo Skype
Toque em “Pessoas” para ver todos os seus contatos e selecione “Contatos online no menu Contatos”. Você também pode digitar um nome no campo de pesquisa.
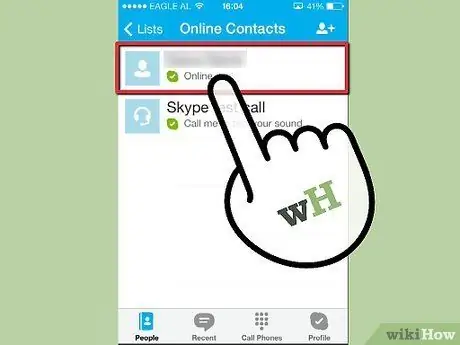
Etapa 2. Toque no contato
Encontre a pessoa com quem deseja fazer uma videochamada e toque na foto ou no nome. Uma janela será aberta com alguns botões.
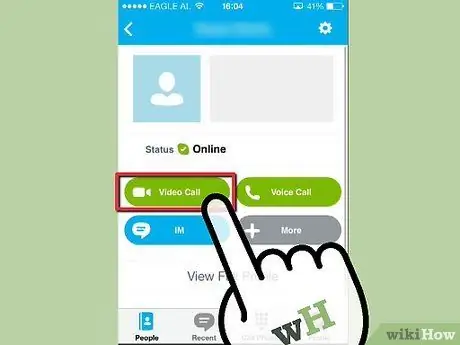
Etapa 3. Toque em Chamada de vídeo
Isso iniciará uma chamada, entre em contato com a pessoa. Se a pessoa alvo responder, ela será exibida em tela inteira, enquanto sua foto se tornará um pequeno trecho de imagem que você pode tocar e arrastar para qualquer lugar da tela com a qual se sinta confortável.
Se você estiver em uma chamada de voz e quiser mudar para vídeo, toque no ícone da câmera na parte inferior para mudar para vídeo
Método 3 de 3: usando o Skype no Android
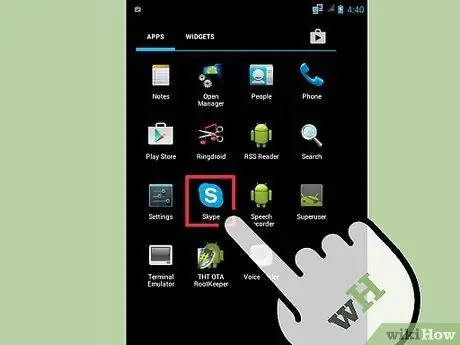
Etapa 1. Ative o aplicativo Skype
Certifique-se de usar o Android 3.0 ou superior e, em seguida, clique no botão de menu ou toque no ícone de menu.
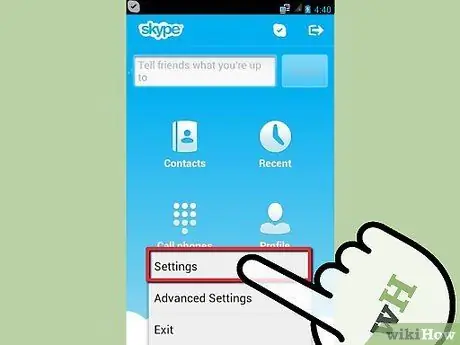
Etapa 2. Selecione "Configurações
Em seguida, toque em “Habilitar videochamada” para verificar.
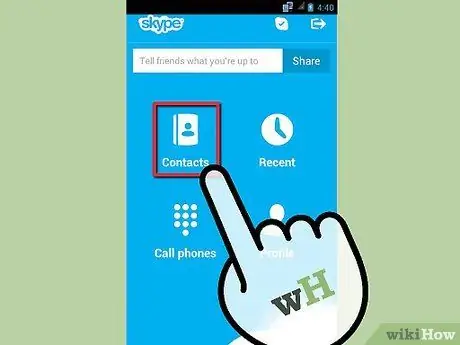
Etapa 3. Toque para selecionar a guia Contatos
Encontre a pessoa com quem deseja entrar em contato. Ao encontrá-lo, toque na foto.
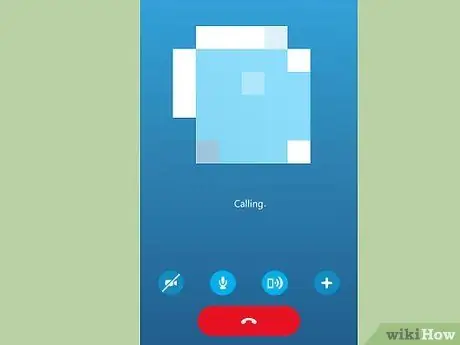
Etapa 4. Toque em "Chamada de vídeo
Isso irá ligar para a pessoa e iniciar uma chamada de vídeo.
Toque no ícone da câmera na parte inferior se quiser mudar de chamadas de voz para chamadas de vídeo
Pontas
- Se você ouvir ecos de sua própria voz, o problema está no receptor. Por outro lado, se a voz de outra pessoa está ecoando, o problema está do seu lado. A parte que está causando o eco pode fazer várias coisas: reduzir o volume do alto-falante, afastar o microfone do alto-falante ou usar um headset ou fones de ouvido.
- Para garantir a melhor qualidade de vídeo e áudio, certifique-se de que não haja nenhuma atividade em segundo plano, como download ou streaming durante as chamadas.






