Quase todos os tipos de Linux têm a capacidade de configurar um Network File System (NFS), que permite que computadores Linux na mesma rede compartilhem arquivos. Embora o NFS seja adequado apenas para redes que consistem em computadores e servidores Linux, ele funciona no nível do sistema para transferências de arquivos rápidas e eficientes entre computadores.
Etapa
Parte 1 de 2: Criando um servidor
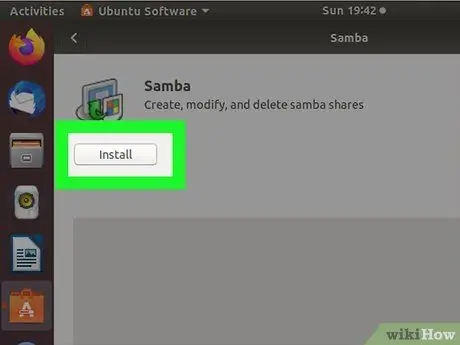
Etapa 1. Use o NFS para compartilhar arquivos entre computadores Linux na rede local
Se você deseja compartilhar arquivos com um computador Mac ou Windows, use o Samba.
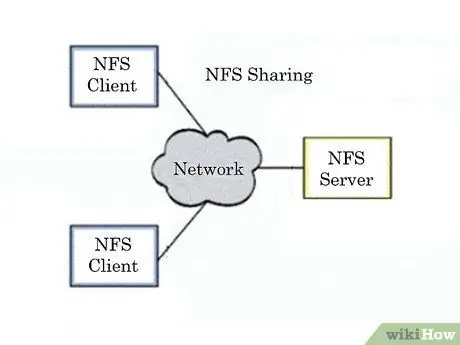
Etapa 2. Saiba como o NFS funciona
Ao compartilhar arquivos usando NFS, existem duas partes: o servidor e o cliente. O servidor é o computador que armazena os arquivos, enquanto o cliente é o computador que acessa a pasta compartilhada montando-a como uma unidade virtual. O NFS deve primeiro ser configurado no servidor e nos computadores clientes que você deseja usar.
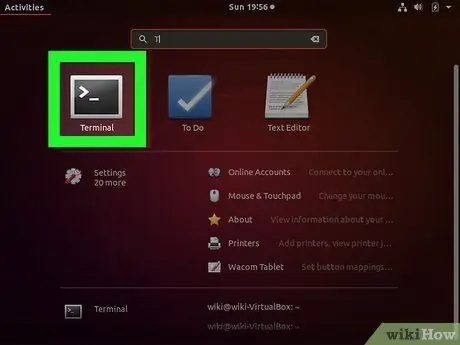
Etapa 3. Abra um terminal no computador servidor
Este é o computador que armazena os arquivos compartilhados. Você deve ligar e fazer logon no computador servidor antes que o cliente possa montar a pasta compartilhada em seu computador. Use o terminal para configurar o NFS em computadores servidores e clientes.
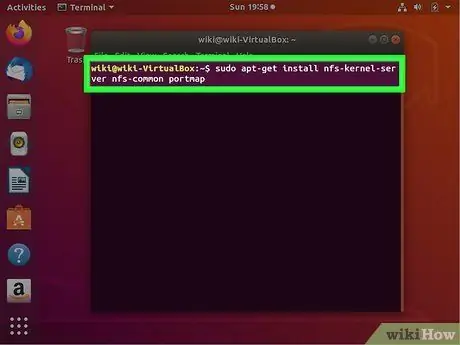
Etapa 4. Digite
sudo apt-get install nfs-kernel-server nfs-common portmap e pressione Digitar.
O arquivo NFS será baixado e instalado no computador.
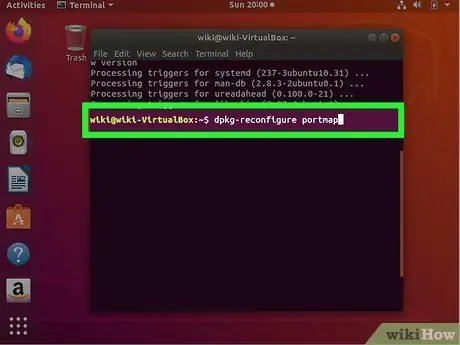
Etapa 5. Assim que a instalação for concluída, digite
dpkg-reconfigure portmap.
Selecione "Não" no menu que aparece. Agora, os computadores que estão na rede podem se conectar à pasta compartilhada.
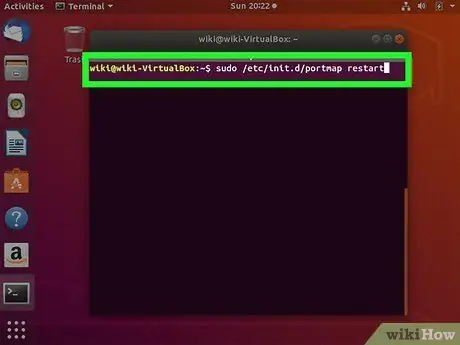
Etapa 6. Digite
sudo /etc/init.d/portmap restart para reiniciar o serviço portmap.
Isso é para garantir que as alterações possam ser aplicadas corretamente.
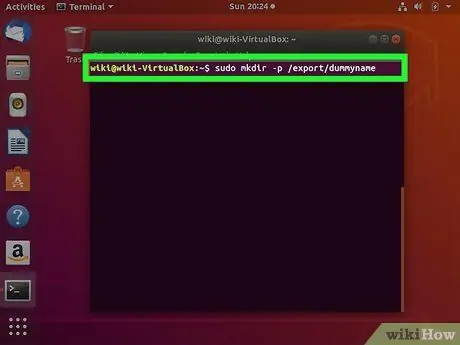
Etapa 7. Crie um diretório fictício que será usado para compartilhar dados
Este diretório vazio redirecionará o cliente para o diretório compartilhado real. Isso tornará mais fácil para você se quiser alterar o diretório compartilhado no servidor posteriormente, sem ter que fazer alterações no computador cliente.
-
Digite.mkdir -p / export / dummyname e pressione Digitar.
Um diretório chamado dummyname será criado e o cliente poderá visualizá-lo.
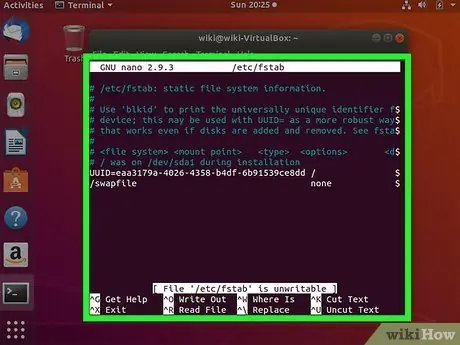
Etapa 8. Digite pico / etc / fstab e pressione Enter
O arquivo / etc / fstab será aberto e permitirá que você monte automaticamente a unidade compartilhada quando o computador servidor for inicializado.
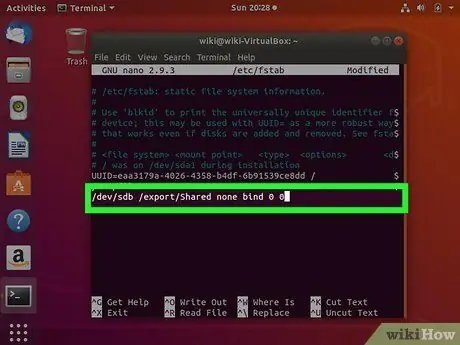
Etapa 9. Adicionar
caminho compartilhado caminho fictício nenhum vincular 0 0 no final do arquivo.
Altere o caminho compartilhado para o local da unidade compartilhada e altere o caminho fictício para o local do diretório fictício que você criou anteriormente.
Por exemplo, se você quiser compartilhar a unidade / dev / sdb com um cliente usando o diretório fictício criado, digite / dev / sdb / export / Shared nenhum bind 0 0. Salve as alterações do arquivo
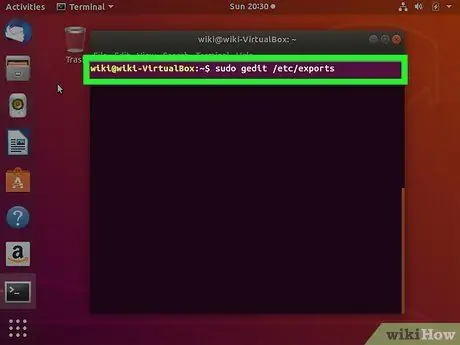
Etapa 10. Abra o
/ etc / exports.
Você deve adicionar um diretório fictício e um endereço IP que tenha permissão para acessar o arquivo. Use o seguinte formato para compartilhar com todos os endereços IP em sua rede local: / export / dummyname 192.168.1.1/24(rw, no_root_squash, async).
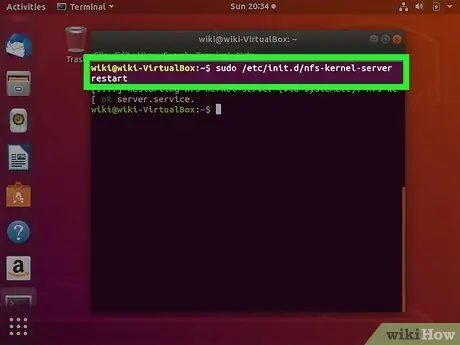
Etapa 11. Use o comando
sudo /etc/init.d/nfs-kernel-server restart para reiniciar o servidor NFS.
Parte 2 de 2: Conectando computadores clientes
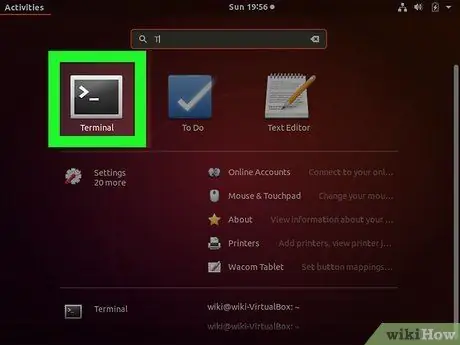
Etapa 1. Abra um terminal no computador cliente
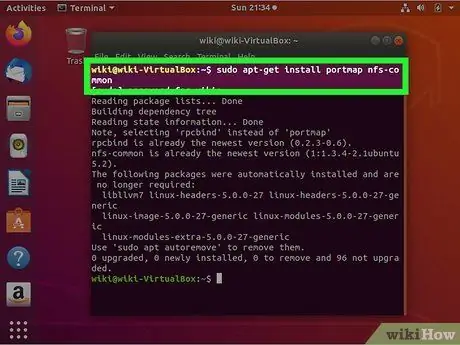
Etapa 2. Digite
sudo apt-get install portmap nfs-common e pressione Digitar para montar os arquivos do cliente NFS.
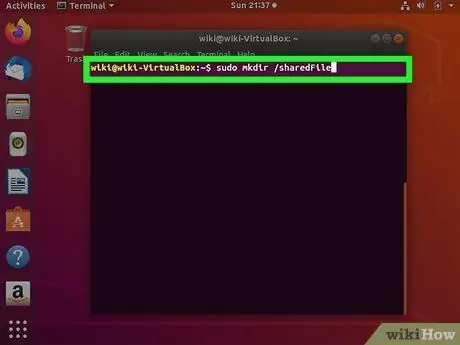
Etapa 3. Crie um diretório onde os arquivos compartilhados serão montados
Você pode nomear qualquer coisa. Por exemplo, você pode digitar mkdir / sharedFiles para criar uma pasta chamada "sharedFiles".
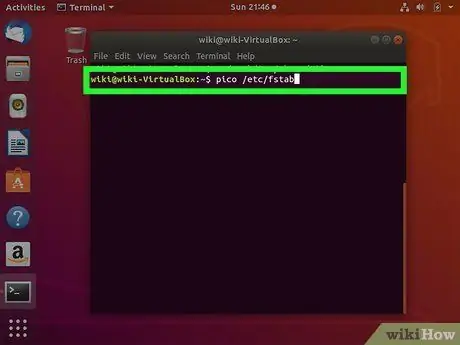
Etapa 4. Digite
pico / etc / fstab para abrir arquivo / etc / fstab.
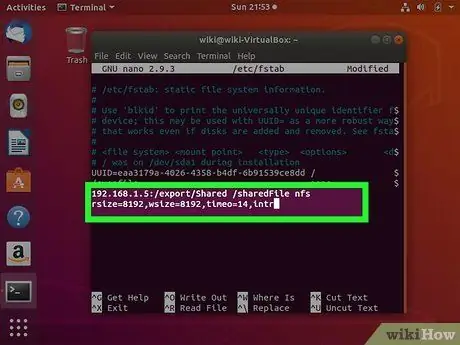
Etapa 5. Adicionar
serverIP: sharedDirectory nfs rsize = 8192, wsize = 8192, timeo = 14, intr no final do arquivo.
Altere serverIP para o endereço IP no computador NFS do servidor. Altere o sharedDirectory com o diretório fictício que você criou no servidor NFS e o diretório local que você criou. Por enquanto, você não precisa alterar nenhuma outra variável.
Usando o exemplo acima, a linha de comando seria semelhante a: 192.168.1.5:/export/Shared / sharedFiles nfs rsize = 8192, wsize = 8192, timeo = 14, intr
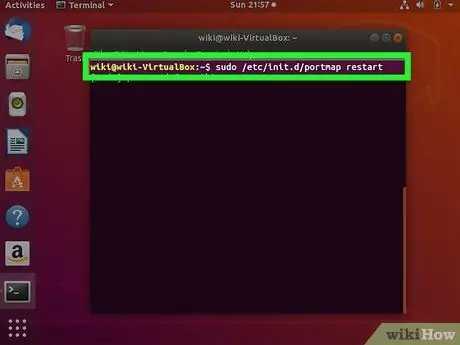
Etapa 6. Digite
sudo /etc/init.d/portmap restart para reiniciar o portmap e aplicar as novas configurações.
A unidade compartilhada será instalada automaticamente sempre que o computador for ligado.
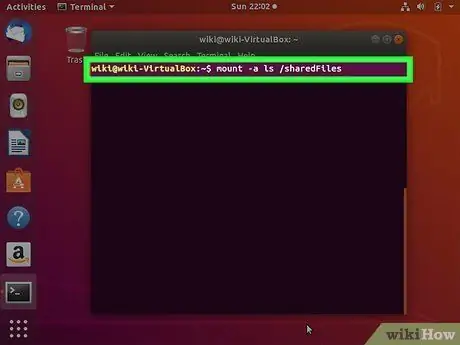
Etapa 7. Tente instalar a unidade antes de reiniciar o computador
Digite mount -a e depois ls / sharedFiles e veja se os arquivos compartilhados aparecem na tela.
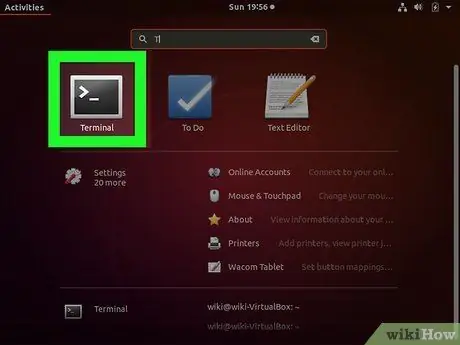
Etapa 8. Repita este processo para conectar cada computador
Use as mesmas configurações e o computador se conectará.






