Se você está tentando enviar a alguém um arquivo grande, usar apenas o e-mail não será suficiente. A maioria dos serviços de e-mail limita o tamanho do arquivo que pode ser enviado. Portanto, você precisa procurar outras opções para enviar arquivos grandes. Se você tem uma conta do Google, pode usar o serviço de armazenamento gratuito do Google Drive para fazer upload de arquivos grandes ou pequenos em vários formatos que você pode compartilhar com outras pessoas pela Internet.
Etapa
Parte 1 de 3: Upload de arquivos
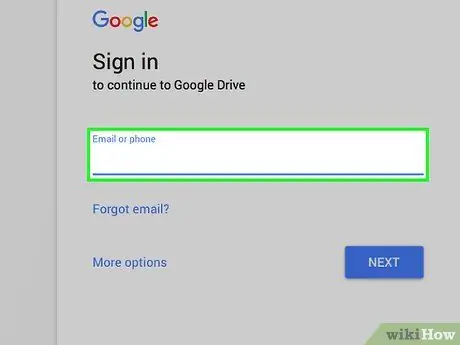
Etapa 1. Vá para o site do Google Drive
Cada conta do Google pode desfrutar de 15 GB de serviço de armazenamento do Google Drive gratuitamente. Se você for um usuário do Gmail, só precisará usar as informações que normalmente usa para fazer login em sua conta do Gmail quando quiser acessar o Google Drive. Faça login em drive.google.com.
Se você estiver usando um dispositivo móvel, o aplicativo Google Drive está disponível para Android e iOS. Você pode usá-lo para fazer upload de arquivos de seu dispositivo móvel para o armazenamento do Google Drive
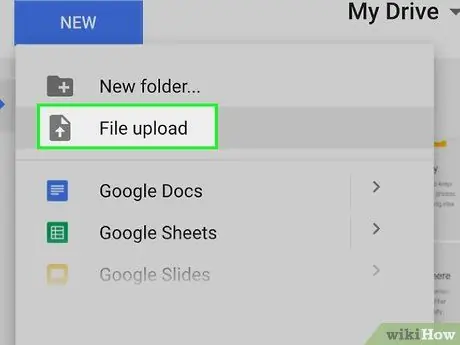
Etapa 2. Clique no botão "Novo" e selecione "Carregar arquivo"
Uma janela de pesquisa de arquivos será aberta, onde você pode selecionar o arquivo que deseja enviar de seu computador para o Google Drive. Você também pode arrastar e soltar um arquivo na janela do Google Drive para iniciar o processo de upload imediatamente.
O Google Drive pode armazenar seus arquivos até um tamanho máximo de 5 TB (desde que você tenha acesso a essa quantidade de armazenamento)
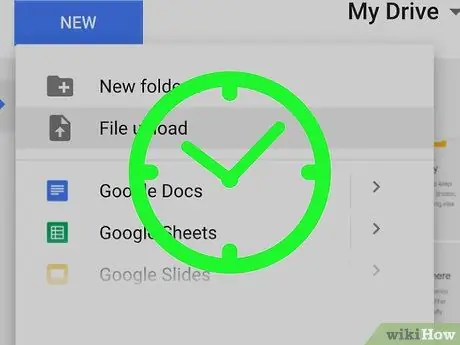
Etapa 3. Aguarde até que o upload do arquivo seja concluído
Arquivos grandes podem demorar mais para serem carregados, especialmente se você tiver uma conexão lenta com a Internet. Você pode ver o processo de upload em andamento na linha no canto inferior direito da janela do Google Drive.
Os uploads de arquivos serão interrompidos se você fechar a janela do Google Drive enquanto o processo ainda estiver em andamento. A janela do Google Drive deve permanecer aberta até que o upload do arquivo seja concluído
Parte 2 de 3: Compartilhamento de arquivos (computador)
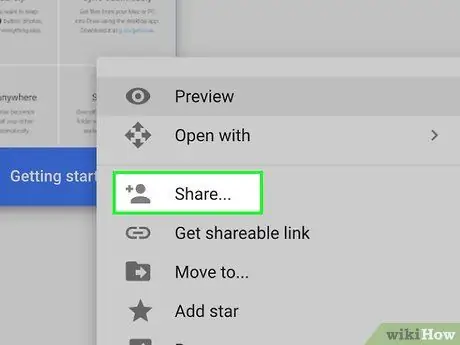
Etapa 1. Entenda como compartilhar arquivos via Google Drive
Existem duas maneiras diferentes de compartilhar arquivos que foram enviados ao Google Drive: Você pode compartilhá-los diretamente com usuários específicos do Google Drive ou pode criar um link para o arquivo que deseja compartilhar, que qualquer pessoa pode usar para acessar o arquivo.
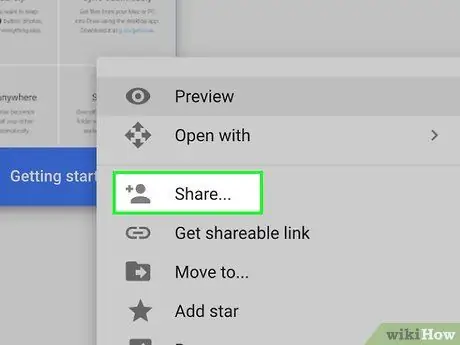
Etapa 2. Clique com o botão direito sobre o arquivo desejado e selecione "Compartilhar"
Um menu para compartilhamento de arquivos será aberto.
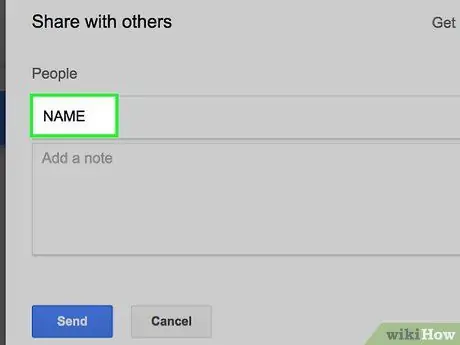
Etapa 3. Insira os contatos na seção "Pessoas" para compartilhar arquivos com usuários específicos
Você pode inserir o nome de contato do Google da pessoa desejada ou adicionar o endereço de e-mail da pessoa. Um e-mail de convite será enviado a todos que você inserir. Se o destinatário não for um usuário do Google Drive, ele receberá um convite para criar uma conta gratuita.
Altere as permissões dos destinatários clicando no botão "Pode editar". Você pode alterar a seleção para "Pode comentar" ou "Pode visualizar". Para que o destinatário baixe o arquivo enviado, você deve selecionar "Pode editar" ou "Pode visualizar"
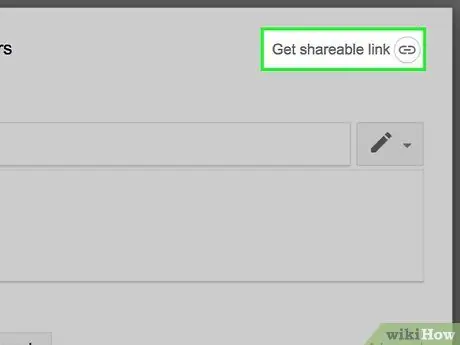
Etapa 4. Clique no botão "Obter link compartilhável" para criar um link que você pode enviar para qualquer pessoa
Se você deseja compartilhar o arquivo com pessoas que não usam o Google Drive ou deseja compartilhá-lo com pessoas que você não conhece, será necessário criar um link. Qualquer pessoa com o link pode visualizar e baixar arquivos de sua conta do Google Drive. Copie e cole o link em um e-mail ou bate-papo online e envie para quem você quiser.
- Como no primeiro método de compartilhamento, você também pode definir permissões para que as pessoas acessem arquivos por meio dos links que você compartilha.
- Como compartilhar arquivos criando um link que você pode usar quando não tiver certeza se o destinatário usará o Google Drive ou não. Este método permite que qualquer pessoa baixe arquivos sem a necessidade de criar uma conta Google.
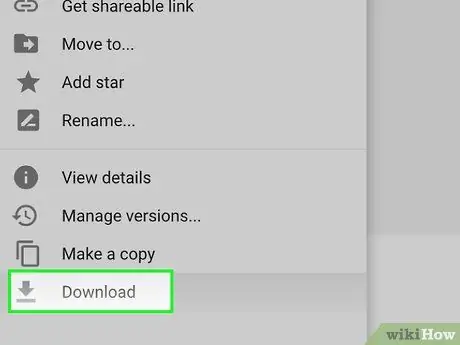
Etapa 5. Baixe o arquivo
Pode ser necessário informar ao destinatário como fazer o download do arquivo. Isso ocorre porque simplesmente clicar no link que você compartilhou não fará o download do arquivo automaticamente.
Para baixar o arquivo, clique ou toque no botão "Baixar" na parte superior da página do Google Drive que se abre por meio do link que você enviou. Se o arquivo estiver aberto no Google Docs ou Google Sheets, os destinatários podem baixá-lo através do menu “Arquivo”
Parte 3 de 3: Compartilhamento de arquivos (dispositivos móveis)
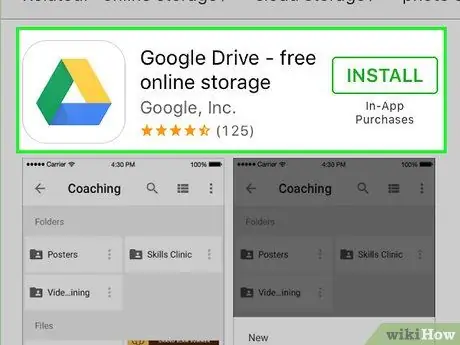
Etapa 1. Entenda como compartilhar arquivos via Google Drive
Existem duas maneiras diferentes de compartilhar arquivos que foram enviados ao Google Drive: Você pode compartilhá-los diretamente com usuários específicos do Google Drive ou pode criar um link para o arquivo que deseja compartilhar, que qualquer pessoa pode usar para acessar o arquivo.
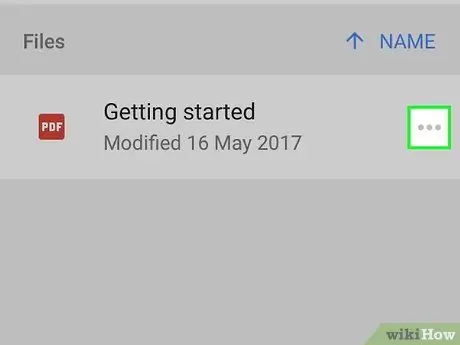
Etapa 2. Toque na marca ao lado do nome do arquivo que deseja compartilhar
Detalhes sobre o arquivo serão abertos.
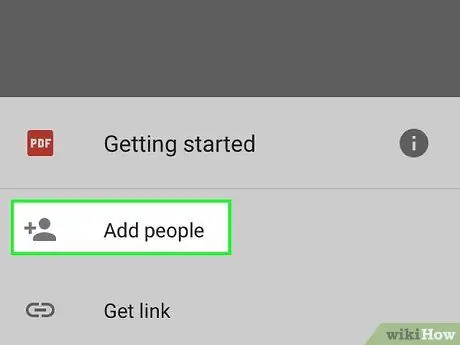
Etapa 3. Toque em "Adicionar pessoas" para convidar alguém para baixar o arquivo
Você pode digitar o nome de contato do Google da pessoa que deseja ou adicionar o endereço de e-mail da pessoa. Um e-mail de convite será enviado para cada pessoa que você adicionar. Se o destinatário não for um usuário do Google Drive, ele será convidado a criar uma conta gratuita.
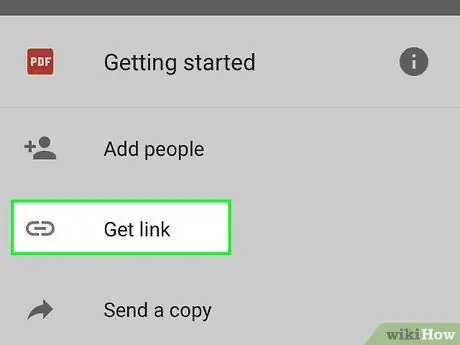
Etapa 4. Toque em "Compartilhar link" para enviar o link do arquivo selecionado
Um menu de compartilhamento será aberto, onde você pode escolher adicionar um link para um e-mail, mensagem de texto ou outro método de compartilhamento disponível em seu dispositivo. Você também pode optar por copiar o link para a área de transferência, que você pode colar em qualquer lugar.
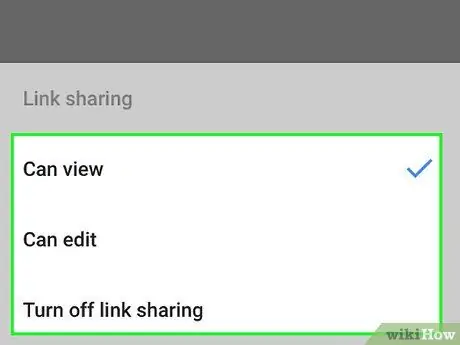
Etapa 5. Defina as permissões para os destinatários dos arquivos compartilhados por meio da seção "Quem pode acessar"
Se a opção de compartilhamento de link estiver habilitada, você pode definir permissões para as pessoas que visitam o link. Se você compartilha arquivos com pessoas específicas, pode definir permissões de acesso para essas pessoas separadamente.
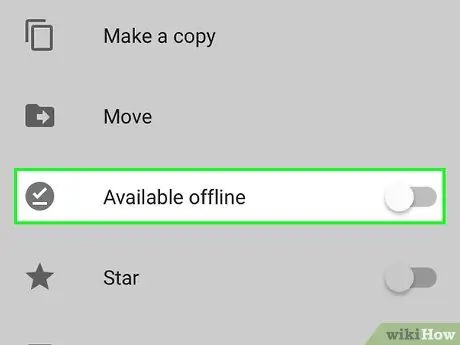
Etapa 6. Baixe o arquivo
Pode ser necessário informar ao destinatário como fazer o download do arquivo. Isso ocorre porque simplesmente clicar no link que você compartilhou não fará o download do arquivo automaticamente.






