Este wikiHow ensina como encontrar e adicionar aplicativos à sua smart TV Samsung (Smart TV). Você também pode aprender a reorganizar a posição dos aplicativos na tela inicial, bem como excluir os aplicativos que não são mais usados.
Etapa
Método 1 de 3: adicionar aplicativos
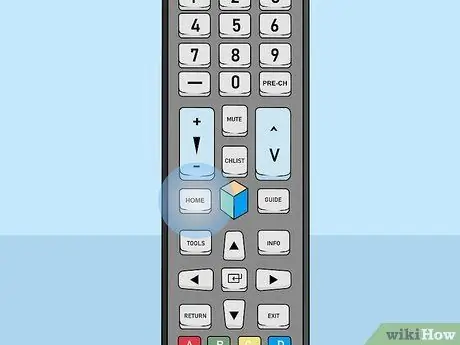
Etapa 1. Pressione o botão Início no controle remoto
A tela inicial da televisão será exibida.
Se você ainda não conectou sua televisão à Internet, leia primeiro o artigo sobre como registrar uma televisão inteligente Samsung
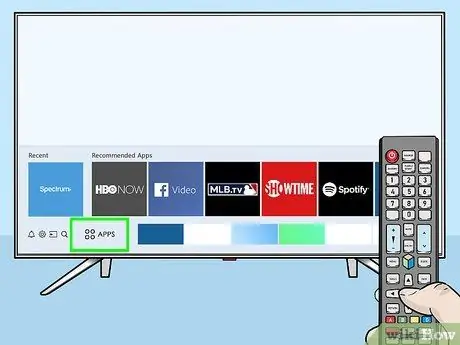
Etapa 2. Selecione APPS
Este ícone está na parte inferior da tela e contém quatro círculos. Use os botões direcionais no controlador para selecionar essa opção (localizada no canto inferior esquerdo da tela).
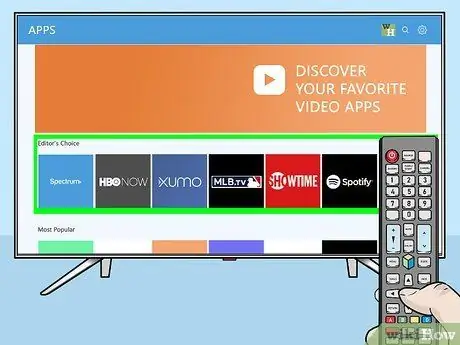
Etapa 3. Selecione a categoria que deseja pesquisar
Existem várias categorias na parte inferior da tela. Selecione a categoria de aplicativo na qual está interessado para ver uma seleção de aplicativos disponíveis.
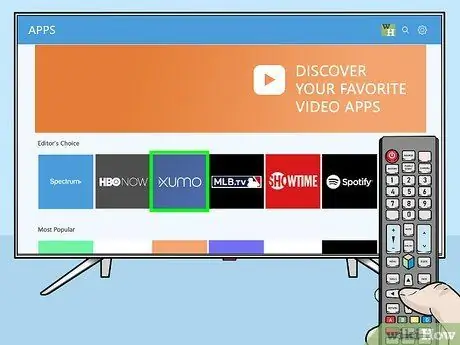
Etapa 4. Selecione um aplicativo para ver mais informações
Você pode ver os detalhes do aplicativo, bem como capturas de tela e alguns aplicativos relacionados.
Se você estiver usando um modelo de televisão de 2016 ou 2017, pode selecionar o “ Abrir ”Para executar o aplicativo sem adicioná-lo à tela inicial.
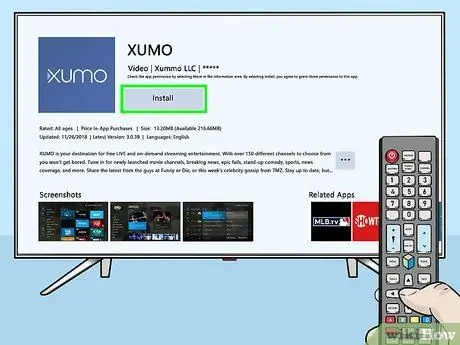
Etapa 5. Selecione Instalar (modelo mais recente) ou Adicionar à página inicial (modelo antigo).
O aplicativo selecionado será baixado e adicionado à tela inicial.
Ao executar o aplicativo na tela inicial, você pode ser solicitado a entrar no aplicativo ou criar uma nova conta. Siga as instruções mostradas na tela
Método 2 de 3: Gerenciando aplicativos na tela inicial
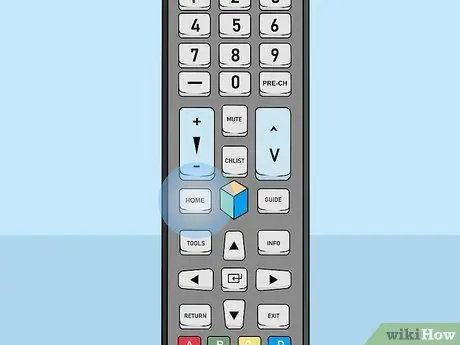
Etapa 1. Pressione o botão Início no controle remoto
A tela inicial da televisão será exibida.
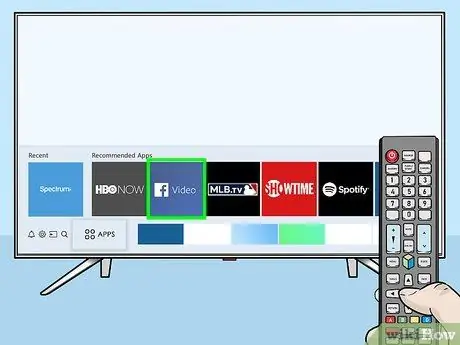
Etapa 2. Encontre o aplicativo que deseja mover
Use as setas do teclado para marcar o aplicativo.
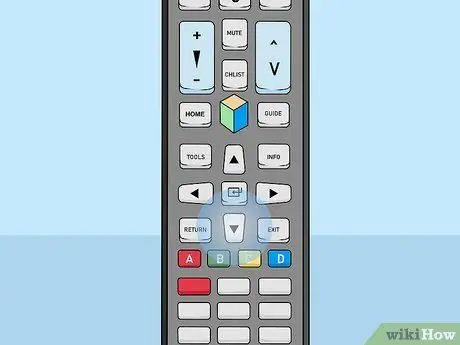
Etapa 3. Pressione a tecla de seta para baixo
O menu se expandirá sob o aplicativo.
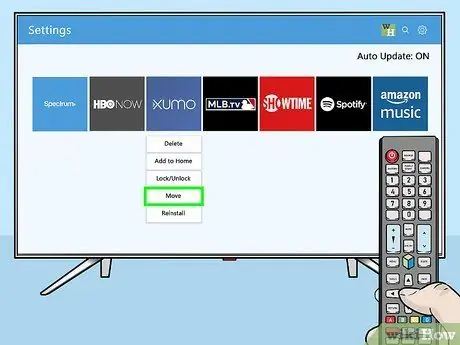
Etapa 4. Selecione Mover
O aplicativo agora está pronto para ser movido.
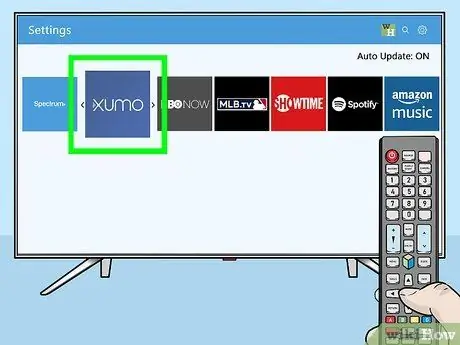
Etapa 5. Vá até o local onde deseja adicionar o aplicativo
Use as teclas direcionais para acessar o local.
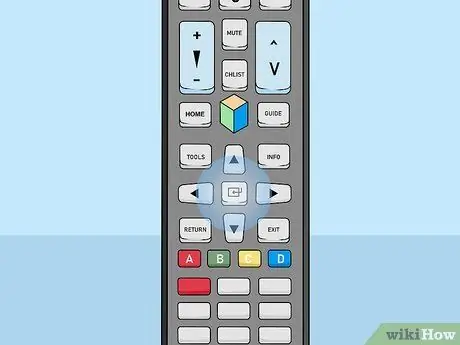
Etapa 6. Pressione o botão Selecionar no controlador
O ícone do aplicativo agora será movido para o novo local / lugar.
Método 3 de 3: desinstalando aplicativos
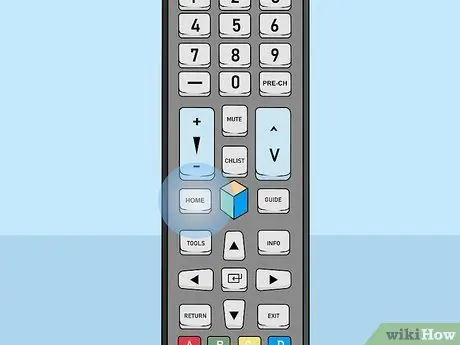
Etapa 1. Pressione o botão Início no controle remoto
A tela inicial da televisão será exibida.
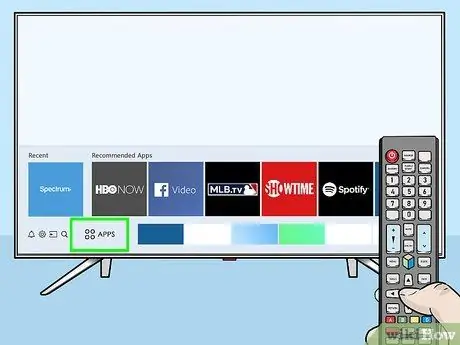
Etapa 2. Selecione APPS
Este ícone está na parte inferior da tela e contém quatro círculos. Use os botões direcionais no controlador para selecionar essa opção (localizada no canto inferior esquerdo da tela).
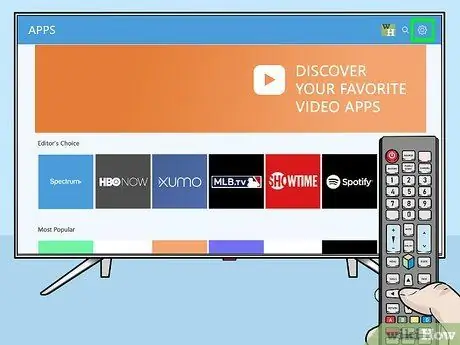
Etapa 3. Selecione Configurações ou Opções
As opções disponíveis dependem do modelo de televisão que você está usando.
Se você estiver usando um modelo de televisão de 2016, selecione “ Excluir ”.
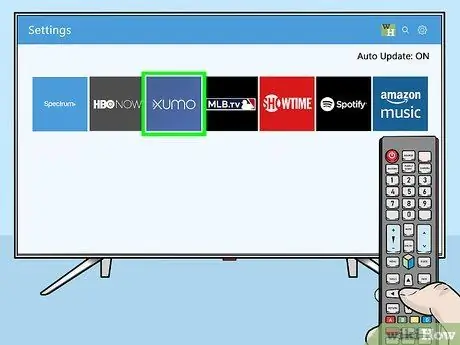
Etapa 4. Selecione o aplicativo que deseja excluir
Várias opções serão exibidas sob o ícone do aplicativo.
Se você estiver usando um modelo de televisão de 2016, selecione “ Feito ”.
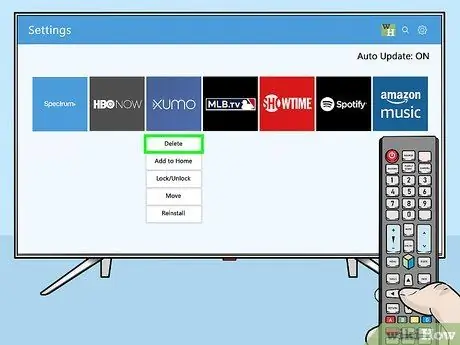
Etapa 5. Selecione Excluir
Uma mensagem de confirmação será exibida.
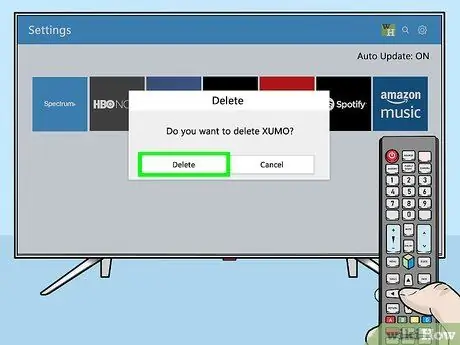
Etapa 6. Selecione Excluir (modelo mais recente) ou OK (modelo antigo).
O aplicativo será removido da televisão.






