Os televisores inteligentes Samsung podem ser conectados a redes WiFi locais para que você possa navegar na web, jogar aplicativos de jogos e assistir seus filmes e programas de televisão favoritos por meio de serviços como Netflix e Hulu, direto de sua televisão. Para conectar uma televisão inteligente Samsung a uma conexão de internet sem fio, você precisa inserir as informações da rede WiFi no menu da rede de televisão.
Etapa
Parte 1 de 2: Conectando a televisão a uma rede WiFi

Etapa 1. Ligue a televisão e pressione o botão “Menu” no controle remoto da televisão

Etapa 2. Use as alças para percorrer a seleção e selecione “Rede”
O menu “Rede” será exibido depois disso.
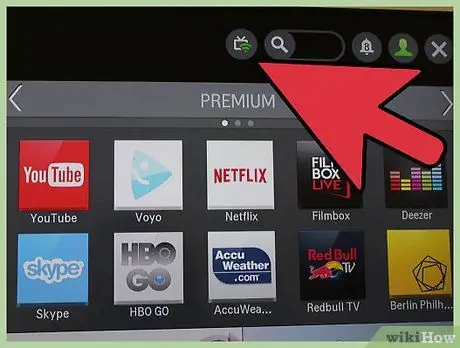
Etapa 3. Deslize a seleção para “Tipo de rede” e selecione “Sem fio”
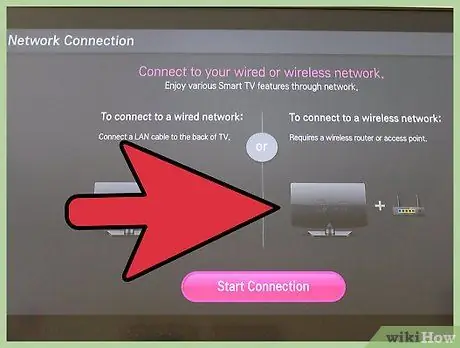
Etapa 4. Role a seleção e selecione “Configuração de rede” e, em seguida, selecione “Selecionar uma rede”
Uma lista de redes WiFi disponíveis será exibida na tela.
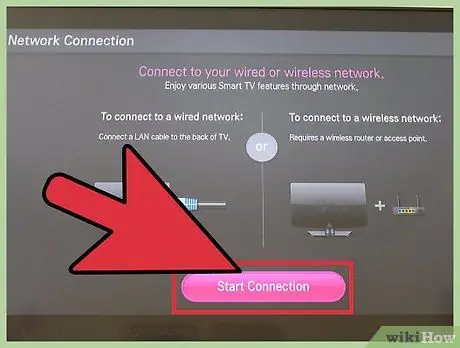
Etapa 5. Passe o dedo na tela e selecione o nome da rede sem fio
A caixa de diálogo “Chave de segurança” será exibida em seguida.
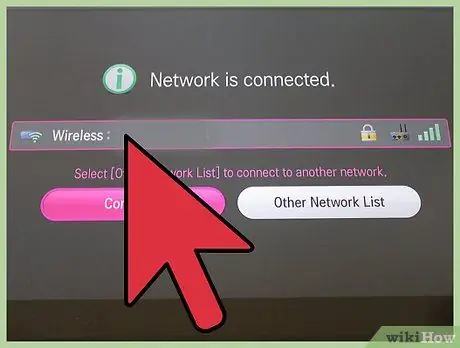
Etapa 6. Digite a senha da rede usando o teclado mostrado na tela e, a seguir, pressione o botão azul no controlador da televisão
Depois disso, sua televisão Samsung será conectada à rede sem fio.
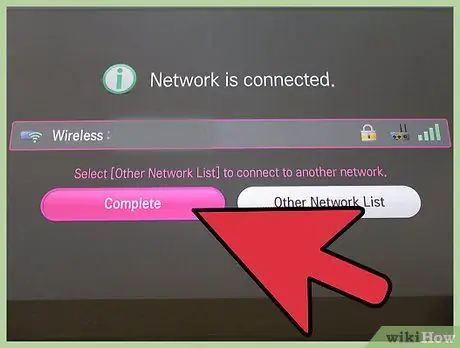
Etapa 7. Selecione “OK” após a mensagem “conexão bem-sucedida” ser exibida na tela
Agora, a televisão foi conectada com sucesso à rede sem fio.
Parte 2 de 2: Resolvendo problemas de conectividade WiFi

Etapa 1. Desligue a televisão e ligue-a novamente após configurar a conexão sem fio
Alguns modelos de televisão Samsung exigem esta etapa adicional para que as alterações tenham efeito.
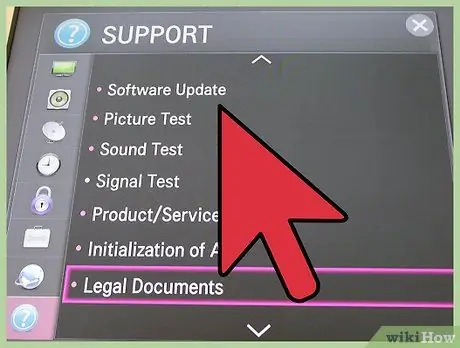
Etapa 2. Atualize o firmware da televisão via USB se a televisão não puder ser conectada a uma rede sem fio
As televisões com firmware desatualizado geralmente não podem se conectar a uma rede WiFi até que sejam atualizadas.
- Visite o site de download da Samsung em https://www.samsung.com/us/support/downloads em um computador.
- Clique em “TVs” e selecione o modelo da sua televisão Samsung.
- Selecione a opção de baixar o firmware mais recente para o seu computador e, em seguida, copie os arquivos do dispositivo para uma unidade rápida USB.
- Conecte a unidade na porta USB da televisão e, em seguida, ligue a televisão.
- Pressione o botão “Menu” no controlador e acesse o menu “Suporte”> “Atualização de software”> “Por USB”.
- Selecione “Sim” para instalar o firmware mais recente. A televisão instalará o firmware mais recente do USB e, em seguida, reiniciará.

Etapa 3. Tente reiniciar seu roteador de internet se ele puder detectar outros dispositivos em casa, exceto sua televisão
As configurações de fábrica do roteador serão restauradas e você pode corrigir quaisquer problemas de conectividade que estava enfrentando anteriormente.






