Este wikiHow ensina como acessar o editor de script do Google em um navegador de Internet para desktop e executar código no editor para fins de teste.
Etapa
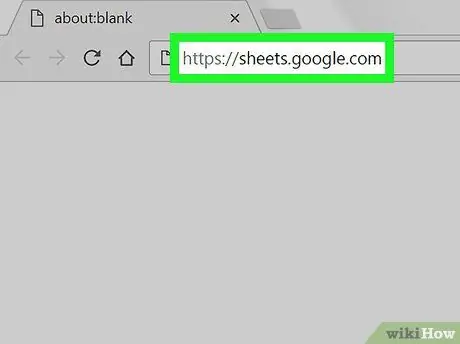
Etapa 1. Abra o Planilhas Google em seu navegador de internet
Digite sheet.google.com na barra de endereço do seu navegador e pressione Enter ou Return no teclado.
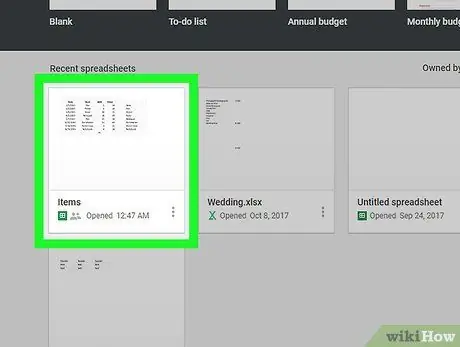
Etapa 2. Clique no arquivo de planilha
Encontre a planilha em que deseja executar o script e abra-a.
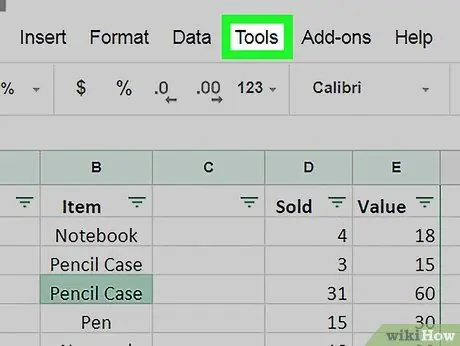
Etapa 3. Clique na guia Ferramentas
Ele está na barra de guias abaixo do nome do arquivo no canto superior esquerdo da planilha. Isso abrirá um menu suspenso.
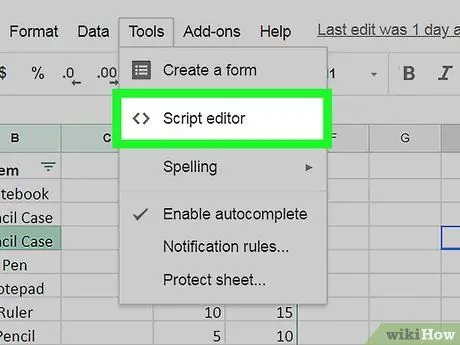
Etapa 4. Toque em Editor de scripts no menu Ferramentas
Isso abrirá o editor de script baseado no navegador do Google em uma nova guia.
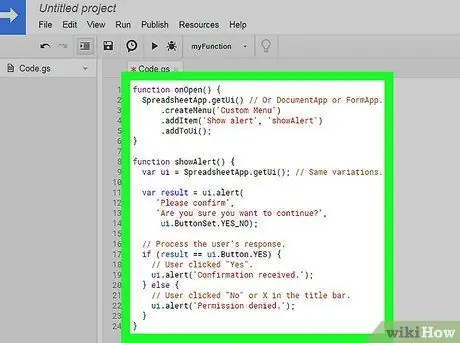
Etapa 5. Crie seu script no editor de script
Você pode escrever seu script aqui ou excluir tudo na página e copiar o código de sua área de transferência.
Se você está procurando um script útil, o Google oferece alguns conselhos básicos em seu guia do desenvolvedor
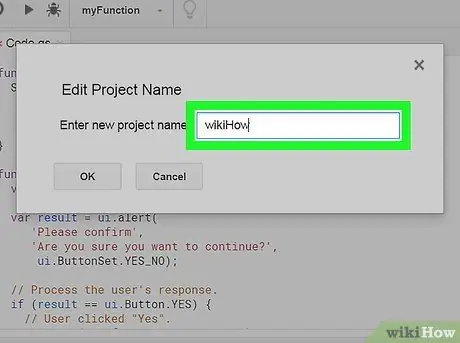
Etapa 6. Nomeie o projeto de script
Clique no título "Projeto sem título" no canto superior esquerdo da página e insira um título para o seu novo projeto de script no campo "Renomear".
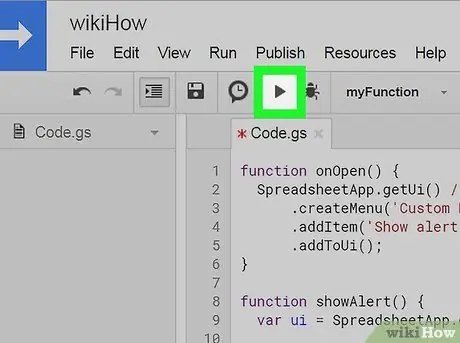
Etapa 7. Clique no ícone
para executar o script.
Este botão está na barra de ferramentas sob o nome do arquivo e a barra de guias no canto superior direito da janela. Isso salvará e executará o código no editor de script.






