Este wikiHow ensina como fazer o download de uma cópia de uma pasta ou arquivo que você salvou em seu backup do Google Drive, usando o navegador de seu computador.
Etapa
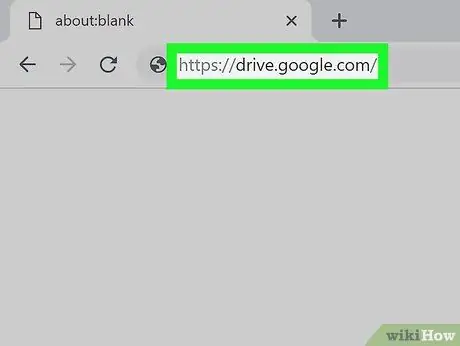
Etapa 1. Visite o Google Drive por meio de um navegador da web
Digite https://drive.google.com/drive no campo de endereço e pressione Enter ou Return no teclado.
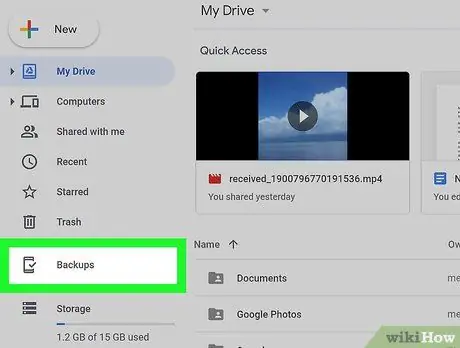
Etapa 2. Clique em Backups no menu esquerdo
Você pode encontrá-lo no canto inferior esquerdo do menu, entre Lixo e Armazenar.
- Se sua conta não tiver backup e sincronização, esta opção não aparecerá aqui.
- Para pesquisar backups de computador, você deve clicar no ícone Computadores no menu à esquerda e selecione o backup do computador desejado.
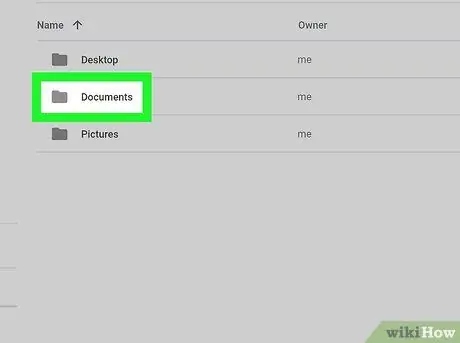
Etapa 3. Clique com o botão direito na pasta de backup que deseja baixar
Esta página exibe uma lista de todas as pastas de backup. Clique com o botão direito na pasta desejada para exibir várias opções no menu suspenso.
Você pode selecionar vários arquivos se quiser baixá-los todos de uma vez. Pressione e segure Cmd (Mac) ou Ctrl (Windows) e selecione todos os arquivos que deseja baixar na lista
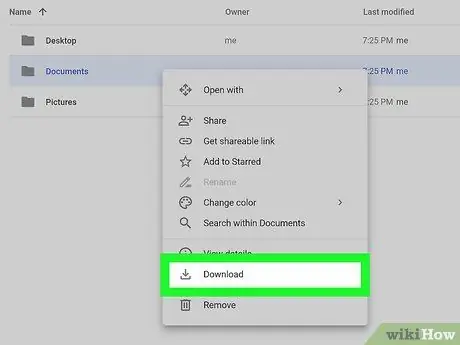
Etapa 4. Clique em Download no menu do botão direito
A pasta de backup selecionada será compactada como um ZIP e baixada para o seu computador.






