Este wikiHow ensina como limpar ou esvaziar o cache DNS do seu computador, que é uma coleção de endereços de sites visitados recentemente. Limpar o cache DNS geralmente resolve erros de "Página não encontrada" ou outros erros relacionados ao DNS.
Etapa
Método 1 de 2: para Windows
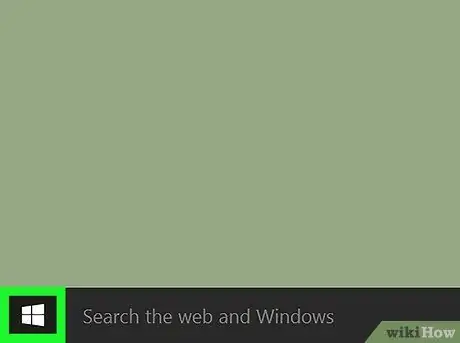
Etapa 1. Abra o menu “Iniciar”
Você pode abri-lo clicando no logotipo do Windows no canto inferior esquerdo da tela ou pressionando Win.
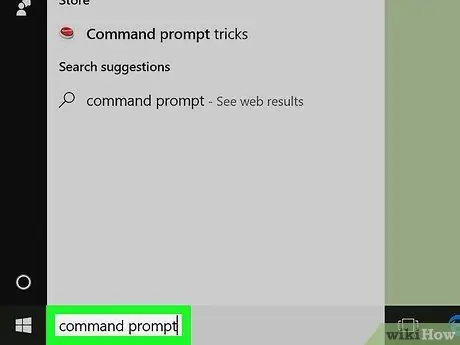
Etapa 2. Digite o prompt de comando no menu “Iniciar”
Depois disso, o computador irá procurar o programa Prompt de Comando.
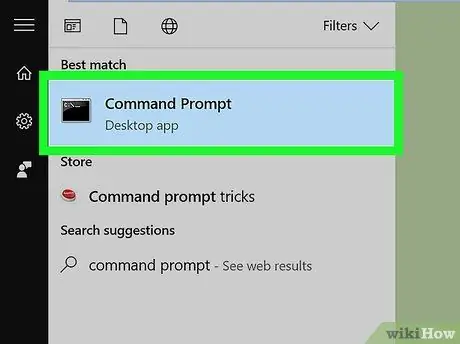
Etapa 3. Clique
"Prompt de comando".
O ícone do programa aparecerá na linha superior dos resultados da pesquisa, na parte superior da janela “Iniciar”. Uma vez clicado, o programa Prompt de Comando será aberto.
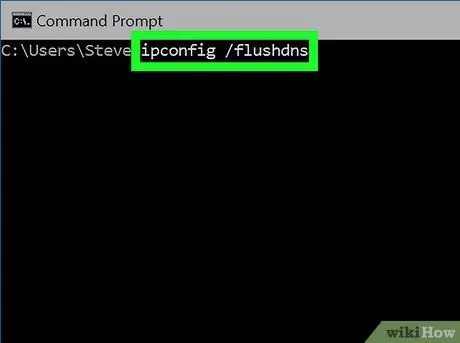
Etapa 4. Digite ipconfig / flushdns e pressione a tecla Enter
Depois disso, o cache DNS do computador será esvaziado imediatamente.
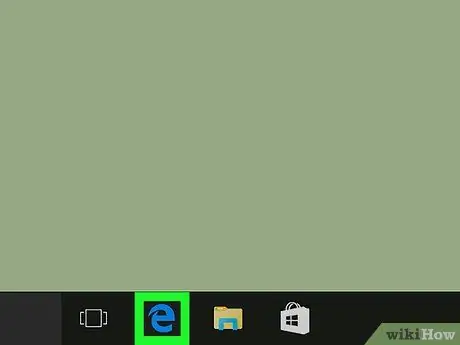
Etapa 5. Reinicie o navegador da web
Agora você pode se conectar a páginas que estavam bloqueadas ou inacessíveis devido a erros de DNS.
Método 2 de 2: para Mac
Abrir"
Etapa 1. Spotlight
Passo 2.
. Seu ícone aparece no canto superior direito da tela.
Etapa 3.
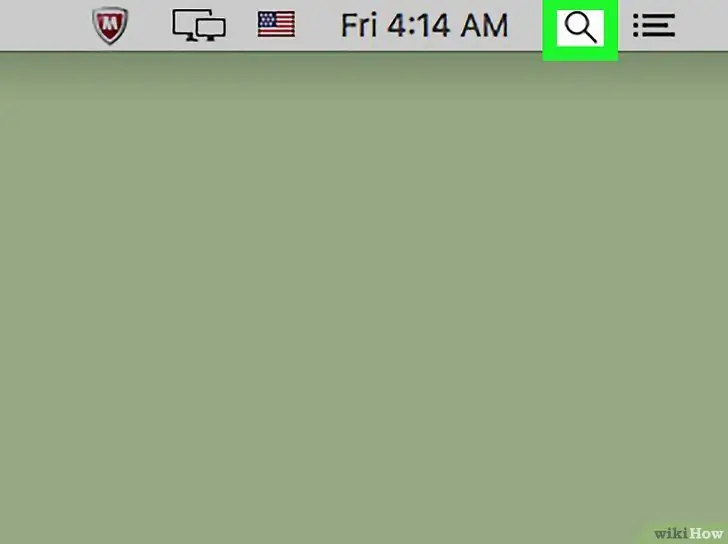
Você também pode pressionar a combinação de teclas Command + Espaço para abrir o Spotlight
Digite o terminal no Spotlight. Depois disso, o computador irá procurar o programa Terminal.
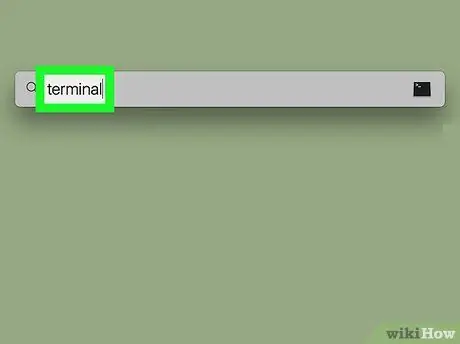
Clique na opção "Terminal"
. Esta opção aparecerá na linha superior dos resultados da pesquisa do Spotlight.
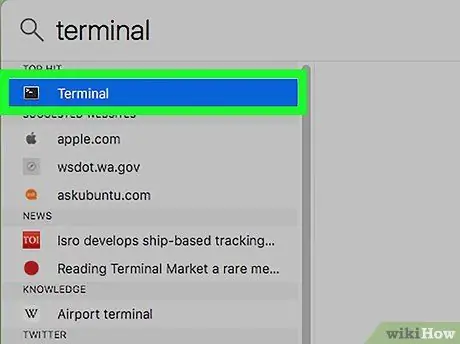
Digite o seguinte código na janela do Terminal:
sudo killall -HUP mDNSResponder; digamos que o cache DNS foi liberado
e pressione a tecla Return.
Depois disso, o comando de limpeza de DNS será executado.
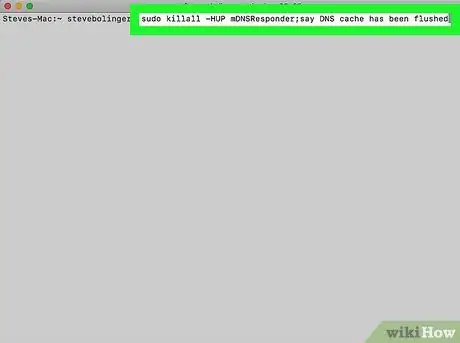
Digite a senha do seu computador Mac, se solicitado. Essa senha é a senha usada para fazer login no computador. Depois disso, o processo de limpeza de DNS está concluído.
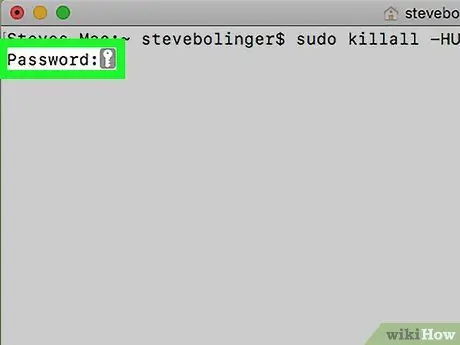
O terminal não exibirá os caracteres que você digitar, mas eles serão gravados pelo programa
Reinicie o navegador da web. Agora você deve conseguir se conectar a páginas que estavam bloqueadas ou inacessíveis devido a erros de DNS.
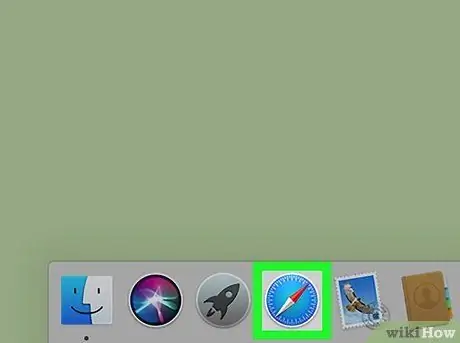
Pontas
- No Windows, você pode desabilitar temporariamente o armazenamento de cache DNS abrindo o programa Prompt de Comando e digitando o comando “ net stop dnscache ”Na janela do programa. O armazenamento do cache DNS será interrompido até que você reinicie o computador.
- Se você deseja limpar o cache DNS do seu dispositivo móvel, a maneira mais eficaz de fazer isso é fazer uma reinicialização a frio. Para realizar uma reinicialização total, desligue o telefone ou tablet e ligue o dispositivo novamente usando o botão liga / desliga.






