O Skype é um aplicativo para computadores Mac, PCs, tablets e smartphones que permite fazer chamadas de voz e vídeo para outros usuários do Skype gratuitamente, bem como chamadas regulares mediante o pagamento de uma taxa. Você pode usar este serviço para realizar videoconferências, é claro, gratuitamente, desde que todos os participantes tenham o Skype instalado em seus dispositivos e câmeras que suportem a função de vídeo. Este artigo mostrará como fazer uma videoconferência no Skype.
Etapa
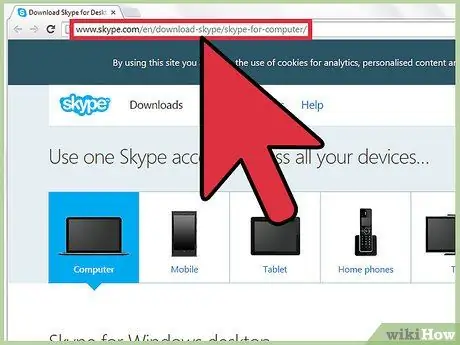
Etapa 1. Clique aqui para visitar a página de download do Skype
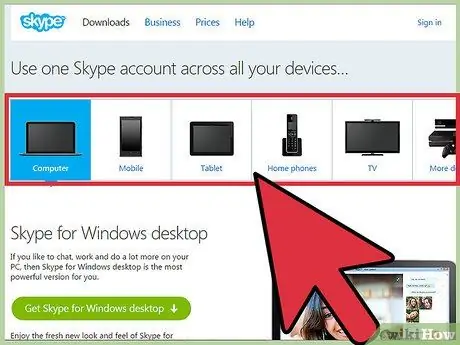
Etapa 2. Selecione a versão do Skype que deseja baixar na lista de dispositivos compatíveis e na lista de sistemas operacionais
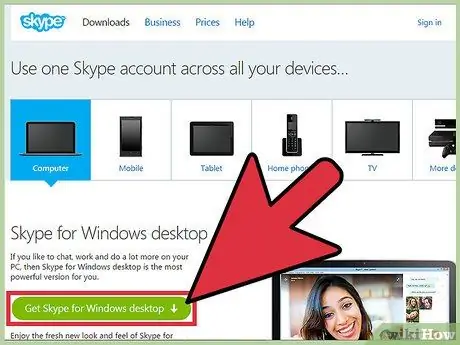
Etapa 3. Clique em “obter skype para. …”.
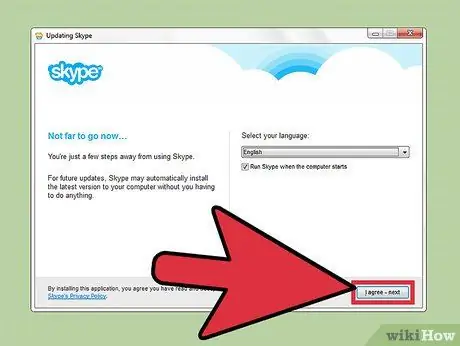
Etapa 4. Instale o Skype usando o método de instalação do programa para o dispositivo selecionado
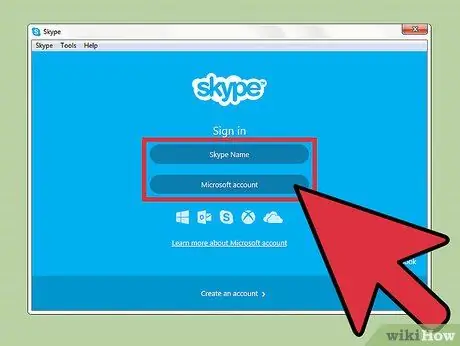
Etapa 5. Inicie o Skype e entre na conta
Clique aqui para criar uma conta do Skype, se ainda não tiver uma
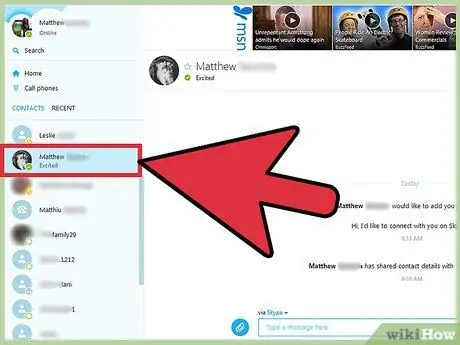
Etapa 6. Selecione um contato da lista de contatos
Adicione um contato selecionando “Adicionar um contato” no canto superior direito da lista de contatos e inserindo o nome de usuário do Skype
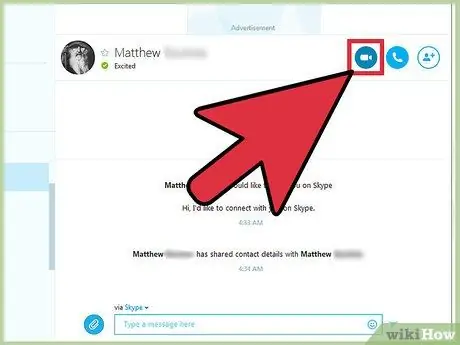
Etapa 7. Selecione “Chamada de vídeo” para iniciar a chamada de vídeo
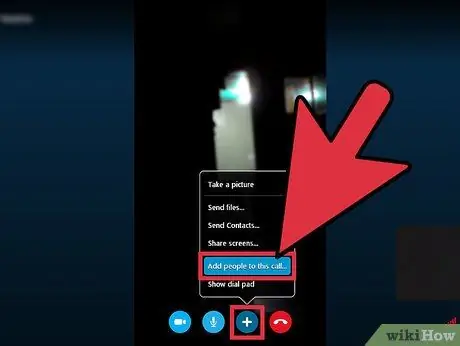
Etapa 8. Clique no sinal “+” e selecione “Adicionar pessoas” para adicionar mais contatos do Skype à videoconferência
Você pode convidar até 24 pessoas para a conferência para um total de 25 usuários envolvidos no chat de vídeo (incluindo você).
Pontas
- Faça um teste primeiro e, em seguida, repita as etapas acima se não funcionar.
- Certifique-se de que a chamada de vídeo esteja habilitada abrindo a janela de preferências do Skype e ativando a opção de vídeo.
-
Você pode especificar as preferências de vídeo (por exemplo, se os contatos podem ver a disponibilidade de sua função de vídeo) na seção “Vídeos” do painel ou janela de preferências do programa.
Aviso
-
A videoconferência do Skype está disponível apenas para usuários que baixaram o aplicativo Skype para seus dispositivos e possuem uma câmera com função / recurso de vídeo.






