A história é que você acabou de visitar um lindo ponto turístico e tirou muitas fotos lá. Então você mal pode esperar para entrar na internet e querer contar a todos os seus amigos sobre isso no Facebook. No entanto, você tem dificuldade em escolher quais fotos postar porque há tantas fotos de belas paisagens. Bem, agora isso não é mais um problema. Basta compartilhá-los de uma vez! Você pode fazer isso facilmente selecionando várias fotos para incluir em uma postagem.
Etapa
Método 1 de 2: usando a atualização de status
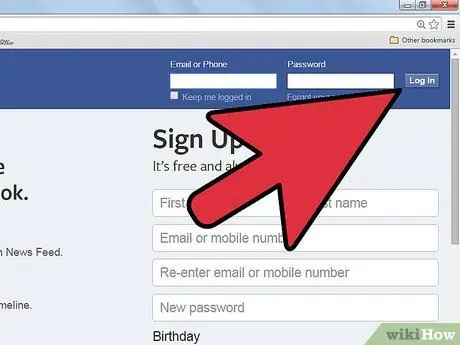
Etapa 1. Faça login em sua conta do Facebook
Acesse e digite seu nome de usuário e senha. Uma vez conectado, vá para a página do Feed de notícias.
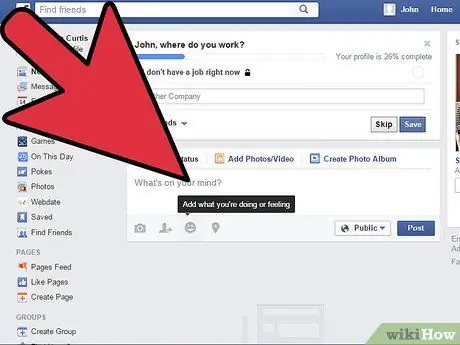
Etapa 2. Clique no campo de texto
É aqui que você escreve postagens. Haverá opções adicionais na parte inferior desta coluna.
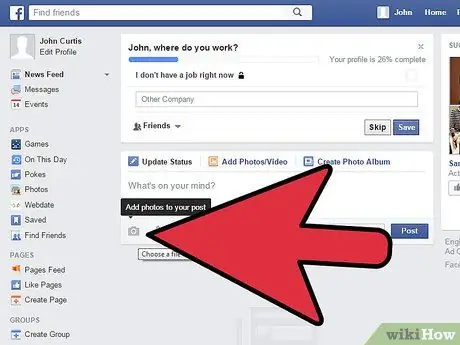
Etapa 3. Clique no ícone da câmera nas opções adicionais
Uma pequena janela para você selecionar a foto que deseja compartilhar aparecerá.
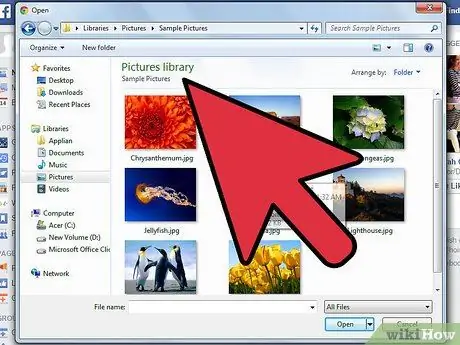
Etapa 4. Procure as fotos que deseja
Você encontrará os arquivos no Finder / computador.
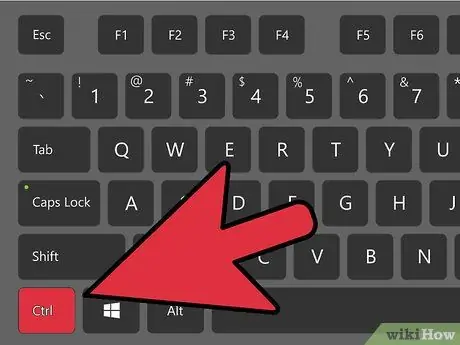
Etapa 5. Selecione uma foto
Pressione a tecla “Ctrl” enquanto clica com o botão esquerdo do mouse para selecionar várias imagens ao mesmo tempo.
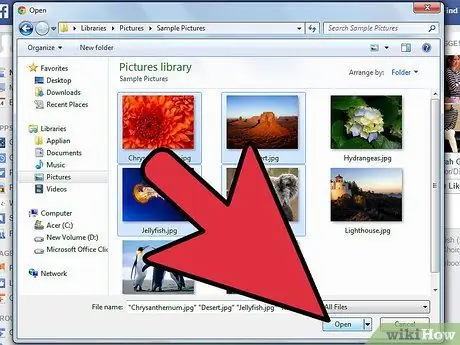
Etapa 6. Clique no botão Abrir
Uma pequena janela será fechada e você será levado de volta ao Feed de notícias.
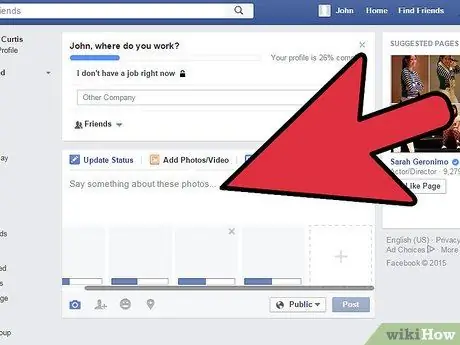
Etapa 7. Aguarde o carregamento de todas as imagens
Escreva algo sobre as fotos ou marque alguns de seus amigos.
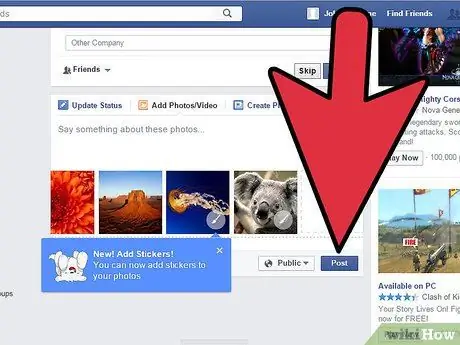
Etapa 8. Compartilhe fotos
Uma vez feito isso, clique no botão Publicar para compartilhar a imagem.
Método 2 de 2: usando arrastar e soltar
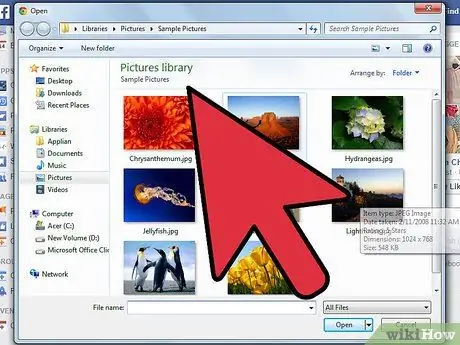
Etapa 1. Abra o diretório que contém suas fotos
Você terá que pesquisar essas fotos em seu computador.
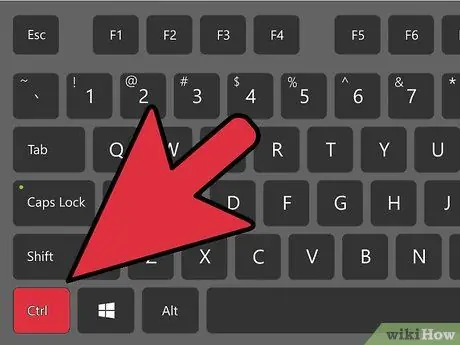
Etapa 2. Selecione as imagens que deseja compartilhar
Pressione a tecla “Ctrl” enquanto clica com o botão esquerdo do mouse para selecionar várias imagens.
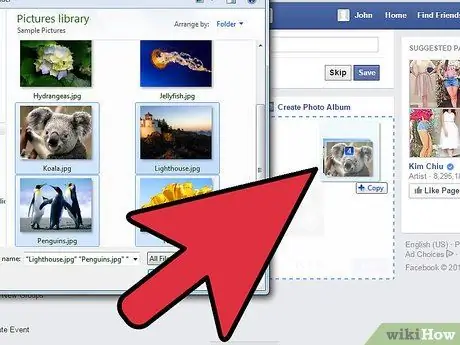
Etapa 3. Arraste as fotos selecionadas para o Facebook
Arraste a foto para a tela e solte-a no campo de texto para escrever sua postagem na página do Facebook.
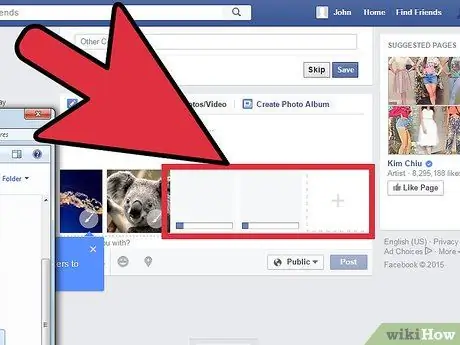
Etapa 4. Aguarde o carregamento de todas as imagens
Escreva algo sobre as fotos ou marque alguns de seus amigos.
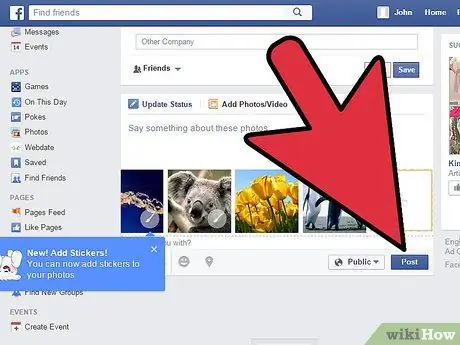
Etapa 5. Compartilhe fotos
Uma vez feito isso, clique no botão Publicar para compartilhar a imagem.
Pontas
- Assim como nas postagens regulares, você também pode escolher com quem compartilhar a imagem, definindo opções de privacidade.
- As fotos compartilhadas dessa forma serão adicionadas ao álbum da linha do tempo do Facebook.






