Este wikiHow ensina como enviar arquivos pelo Facebook Messenger ou pelo site Facebook.com.
Etapa
Método 1 de 3: usando o Facebook Messenger em um telefone ou tablet
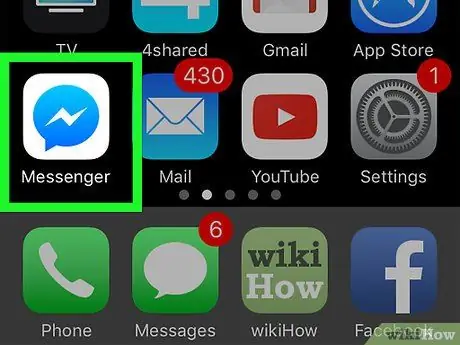
Etapa 1. Abra o Facebook Messenger
Este aplicativo é marcado com um ícone de bolha de bate-papo azul com um raio branco que geralmente é exibido na tela inicial (iPhone / iPad) ou na gaveta do aplicativo (Android).
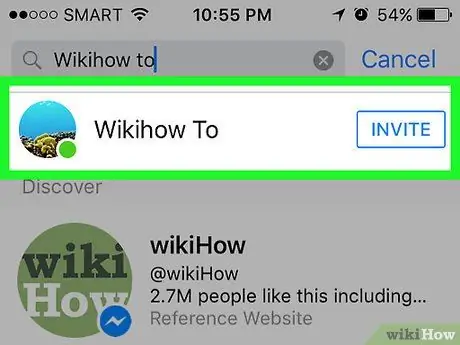
Etapa 2. Selecione um contato
Toque no nome do contato para o qual deseja enviar o arquivo. Uma janela de bate-papo com o contato relevante será aberta.
Você pode pesquisar o último contato contatado tocando na guia “ Casa ”(“Principal”), ou selecione um novo contato tocando na guia“ Pessoas "(" Amigo ").
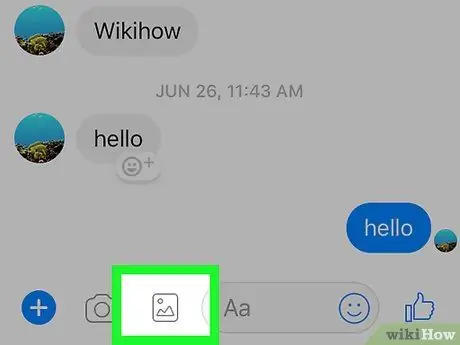
Etapa 3. Envie uma foto
Se você deseja enviar uma foto da galeria do seu dispositivo, toque no ícone da montanha com a lua acima do teclado quadrado e, em seguida, toque na foto que deseja enviar.
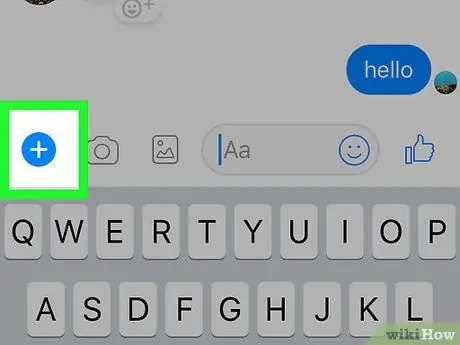
Etapa 4. Envie outro tipo de arquivo
Toque no ícone do sinal de mais (“ + ”) Na parte inferior da tela para ver todas as opções disponíveis e, em seguida, selecione o tipo de arquivo que deseja enviar. Siga as instruções na tela para enviar o arquivo.
Método 2 de 3: usando o site Messenger.com em um computador
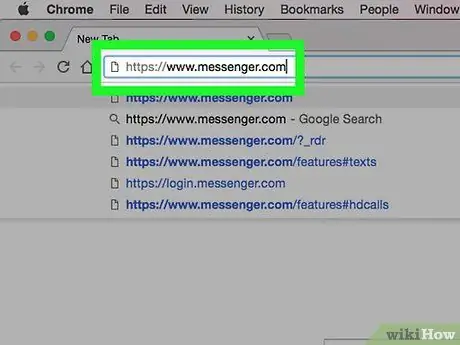
Etapa 1. Visite www.messenger.com por meio de um navegador da web
Você precisa usar um computador para seguir este método.
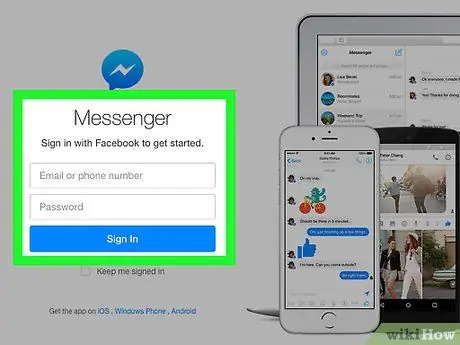
Etapa 2. Entrar no Messenger
Se solicitado, digite o nome de usuário e a senha para fazer login na conta.
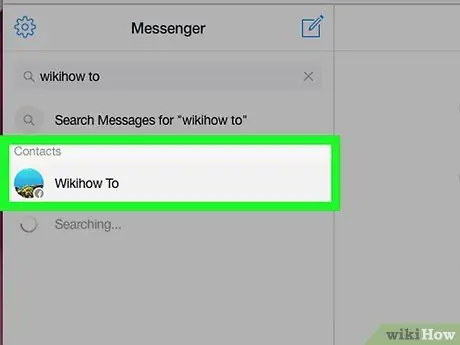
Etapa 3. Selecione um contato
Clique no nome do usuário para o qual deseja enviar o arquivo no lado esquerdo da página.
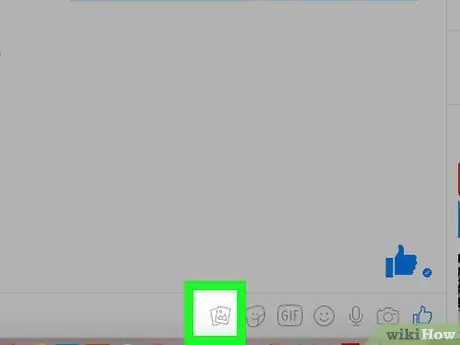
Etapa 4. Clique no ícone “Arquivo” (ícone do arquivo)
Este ícone se parece com duas folhas de papel empilhadas uma em cima da outra na janela de bate-papo.
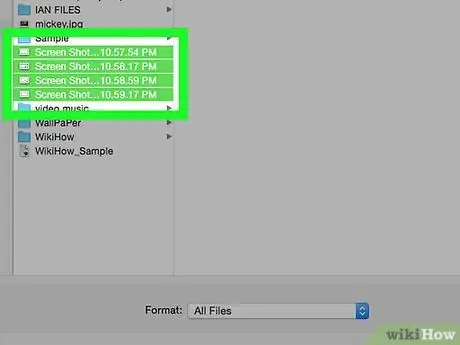
Etapa 5. Selecione o arquivo que deseja enviar
Na janela que é aberta, localize o arquivo que deseja enviar e clique uma vez para selecioná-lo.
Para selecionar vários arquivos de uma vez, pressione Ctrl (Windows) ou Command (macOS) enquanto clica em cada arquivo desejado
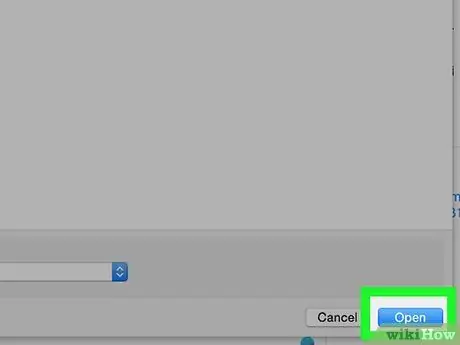
Etapa 6. Clique em Abrir
O arquivo será enviado ao destinatário.
Método 3 de 3: usando o site Facebook.com em um computador
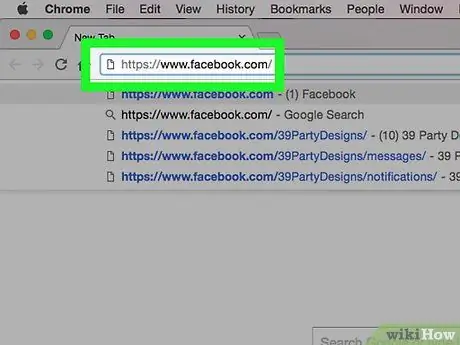
Etapa 1. Visite www.facebook.com por meio de um navegador da web
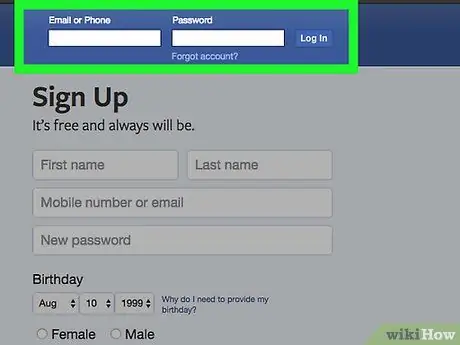
Etapa 2. Faça login em sua conta do Facebook
Digite o nome da conta na coluna no canto superior direito da tela e clique em “ Conecte-se " ("Digitar").
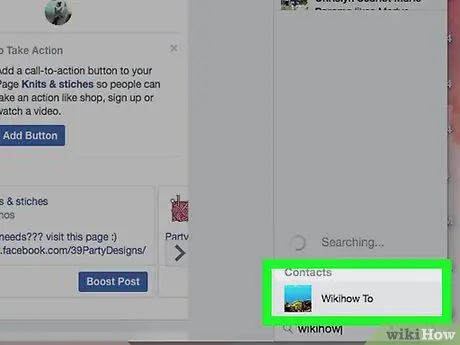
Etapa 3. Selecione um contato na seção “Chat” (“Chat”)
Você pode clicar no nome de um amigo no painel do lado direito da página do Facebook.
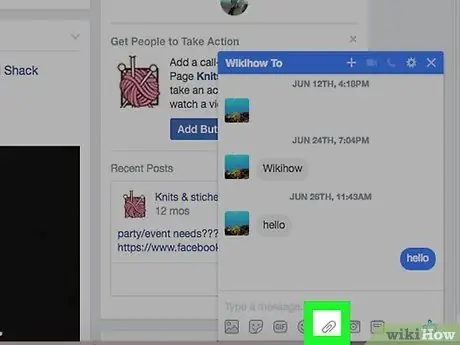
Etapa 4. Clique no ícone de clipe de papel
Este ícone é o segundo ícone na parte inferior direita da janela de bate-papo.
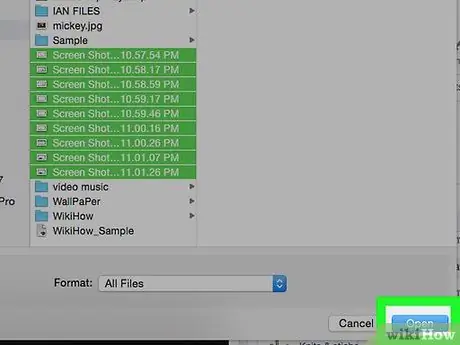
Etapa 5. Selecione o arquivo
Vá para a pasta que contém o arquivo, clique no arquivo uma vez para selecioná-lo e selecione “ Abrir ”.
Para selecionar vários arquivos de uma vez, mantenha pressionada a tecla Ctrl (Windows) ou Command (macOS) enquanto clica em cada arquivo
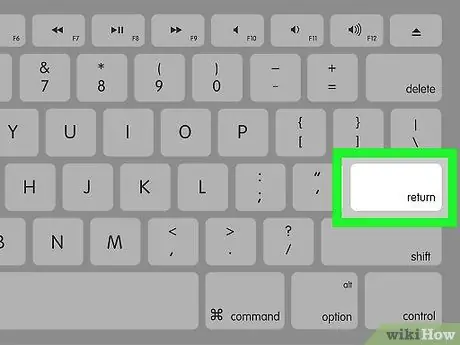
Etapa 6. Pressione a tecla Enter. (Windows) ou Retorne para enviar o arquivo.
Depois de um tempo, seu amigo poderá ver o arquivo que foi enviado. Ele pode clicar duas vezes no nome do arquivo para visualizá-lo.






