Arquivos MP4 são um tipo de arquivo de vídeo. Este formato é o tipo de arquivo geralmente usado para armazenar vídeos. No entanto, o formato também pode ser usado para armazenar legendas e até imagens. Se você deseja salvar um arquivo MP4 em seu iPhone, este wikiHow mostrará como.
Etapa
Método 1 de 2: mover arquivos da câmera ou unidade USB para o computador desktop
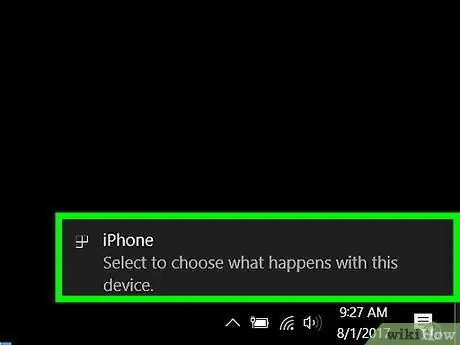
Etapa 1. Copie o arquivo MP4 para o seu computador
Conecte uma câmera ou dispositivo de armazenamento que contenha arquivos MP4 à porta USB do computador.
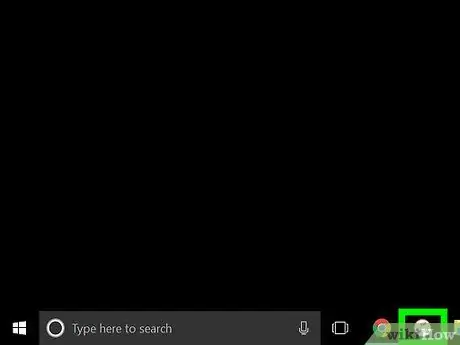
Etapa 2. Abra o iTunes
Este aplicativo é marcado por um ícone de nota musical em um fundo branco.
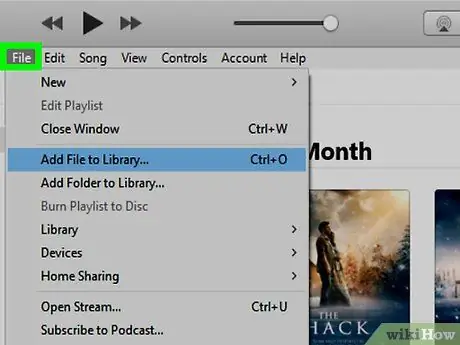
Etapa 3. Clique em Arquivo
Está na barra de menu no canto superior esquerdo da tela.
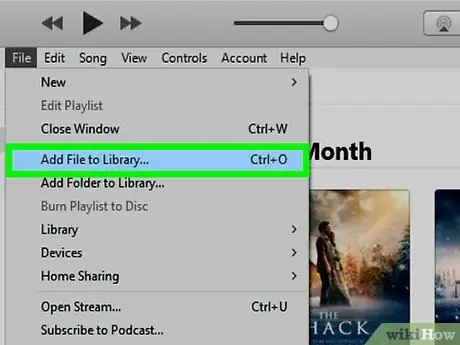
Etapa 4. Clique em Adicionar à Biblioteca
Ele está no segundo segmento do menu suspenso.
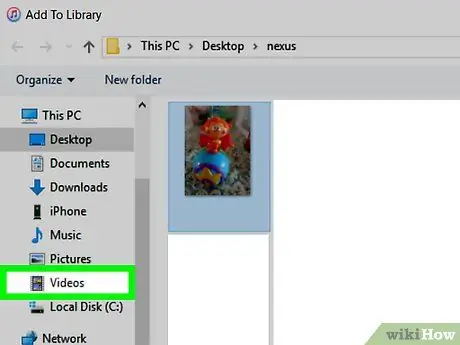
Etapa 5. Clique na câmera ou dispositivo USB
Os dispositivos são exibidos no lado esquerdo da caixa de diálogo, na seção "Dispositivos".
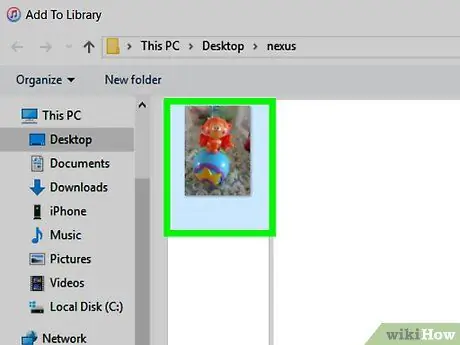
Etapa 6. Clique no arquivo MP4
Selecione o arquivo que deseja salvar no iPhone.
Os arquivos MP4 geralmente têm uma extensão ".mp4" no final do nome
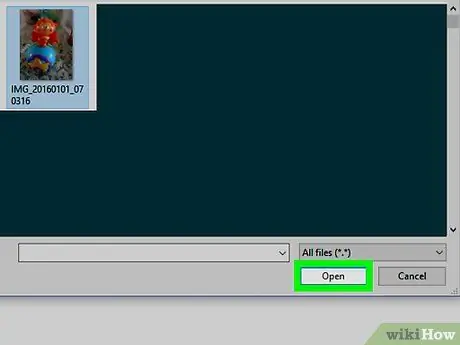
Etapa 7. Clique em Abrir
Ele está no canto inferior direito da caixa de diálogo. Agora, o vídeo selecionado será adicionado à biblioteca do iTunes.
Método 2 de 2: mover arquivos do computador desktop para o iPhone
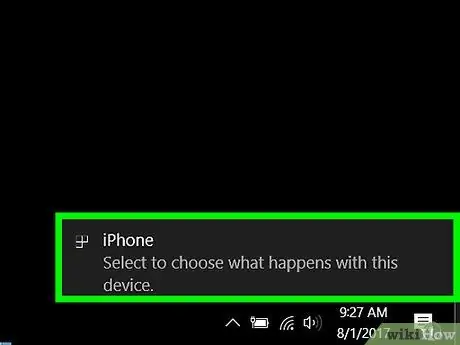
Etapa 1. Conecte o iPhone ao computador
Use o cabo USB que acompanha a embalagem do telefone.
Se o iTunes não abrir (ou não abrir automaticamente) quando o dispositivo está conectado ao computador, abra o aplicativo
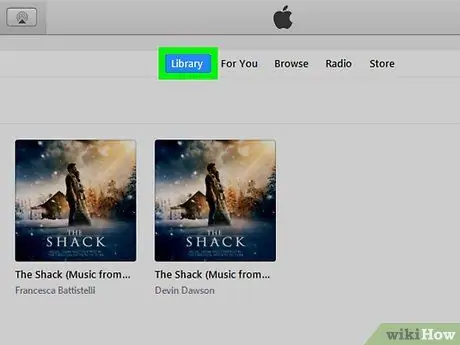
Etapa 2. Clique em Biblioteca
Está na parte superior central da janela do iTunes.
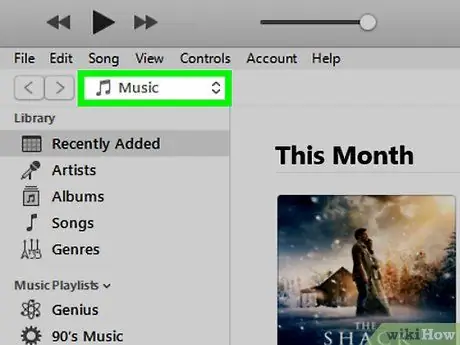
Etapa 3. Clique no menu suspenso
Ele está no canto superior esquerdo da tela, acima da barra cinza e pode ser identificado como "Música".
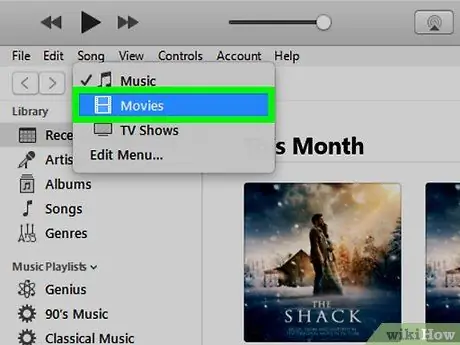
Etapa 4. Clique em Filmes
Ele está no topo do menu suspenso.
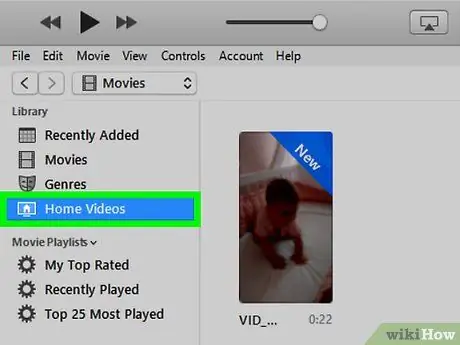
Etapa 5. Clique em Vídeos caseiros
Ele está no canto superior esquerdo da tela, abaixo da seção "Biblioteca".
Vídeos, filmes e programas de televisão que não são comprados na iTunes Store são categorizados como "Vídeos caseiros" pelo iTunes
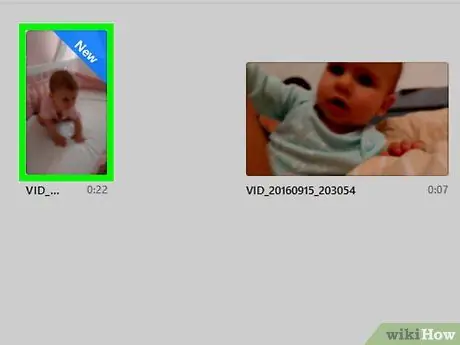
Etapa 6. Clique no arquivo MP4
O arquivo é exibido no painel direito da janela.
Pode ser necessário rolar pela tela para encontrar o vídeo
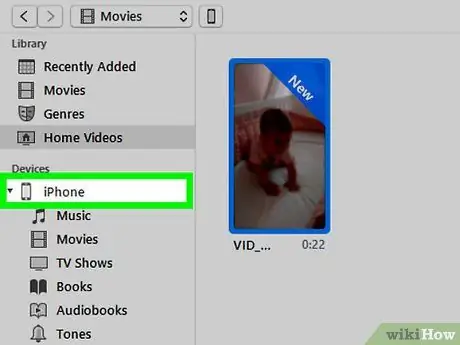
Etapa 7. Arraste o vídeo até o ícone do iPhone
Clique e arraste o arquivo MP4 para o ícone do iPhone no lado esquerdo da janela na seção "Dispositivos". Depois que a sincronização for concluída, o arquivo MP4 será salvo no telefone.






