Salvar arquivos é uma parte importante do trabalho com documentos, fotos, vídeos ou outros arquivos no computador. Salvar o trabalho significa permitir que você o retome mais tarde, compartilhe arquivos com outras pessoas e proteja seu trabalho de erros e falhas do programa. Consulte a Etapa 1 abaixo para saber a melhor forma de salvar arquivos e maximizar a eficiência no trabalho.
Etapa
Método 1 de 2: Boas Práticas de Economia
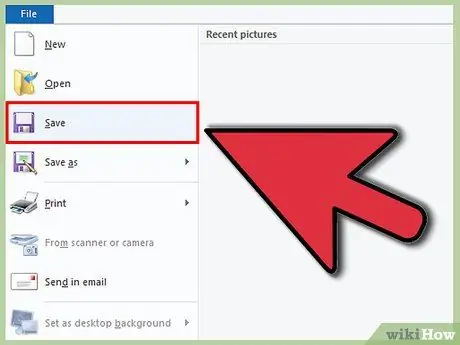
Etapa 1. Salve com frequência
Os travamentos do programa costumam ocorrer nos momentos mais inesperados. Proteja-se contra horas de trabalho perdidas salvando arquivos regularmente. Se você fizer alterações em um arquivo, mas não quiser sobrescrever o original, use o recurso "Salvar como" para fazer uma cópia com um novo nome de arquivo.
Muitos programas possuem uma função de salvamento automático para salvar o arquivo após algum tempo. Isso é muito útil em uma emergência, mas não deve substituir o hábito de salvar arquivos com frequência
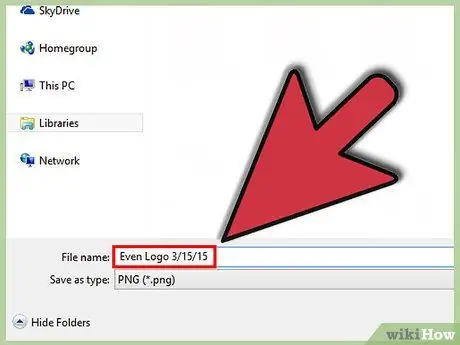
Etapa 2. Dê ao arquivo salvo um nome útil
Ao salvar um novo arquivo pela primeira vez, será solicitado que você nomeie o arquivo. Certifique-se de que o nome do arquivo permite identificá-lo facilmente e de que contém informações importantes, como a data ou o autor do arquivo. Isso o ajudará a encontrar o que você precisa quando precisar encontrar um arquivo específico.
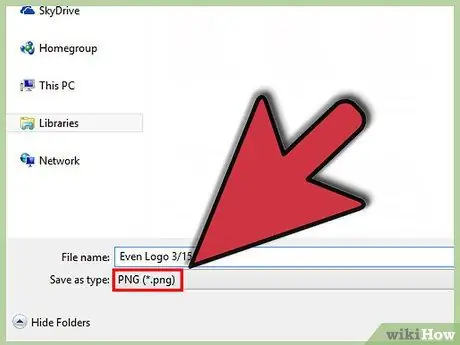
Etapa 3. Verifique o formato do arquivo
Quando você salva um arquivo pela primeira vez ou usa o comando "Salvar como" para fazer uma nova cópia, muitos programas permitem que você altere o formato do arquivo. Isso geralmente é feito clicando no menu suspenso abaixo do campo do nome do arquivo.
Verificar o formato do arquivo é muito importante, especialmente se você estiver entregando o arquivo a outra pessoa que pode não ter a mesma versão do programa que a sua
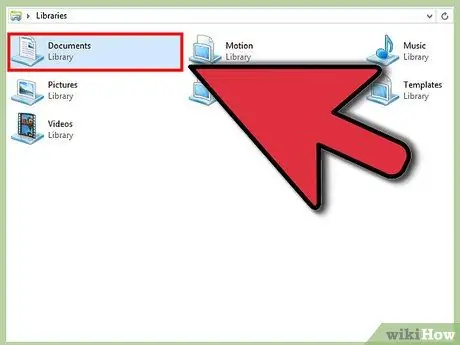
Etapa 4. Organize a pasta de armazenamento
A maioria dos sistemas operacionais criará a pasta Documentos como o repositório padrão para arquivos. Embora tenha uma ideia geral da localização dos arquivos, reserve um tempo para criar um sistema de pastas que o ajude a organizar vários arquivos.
- Use pastas para classificar por tipo de arquivo, projeto, data ou qualquer outro critério que desejar.
- A maioria das novas versões do Windows usa Bibliotecas, que permitem armazenar arquivos do mesmo tipo geral em uma área. Este lugar não é o local real, mas sim uma coleção de arquivos de vários locais.
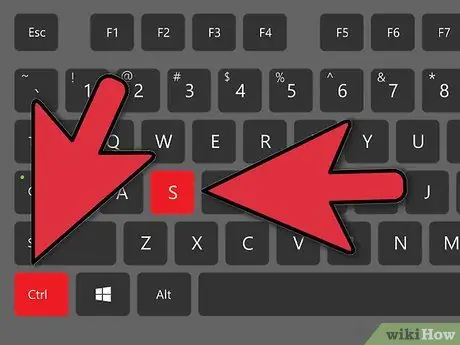
Etapa 5. Aprenda os atalhos do teclado
Você pode economizar muito tempo pressionando os atalhos do teclado ao salvar arquivos, especialmente se você salva arquivos com frequência. Na maioria dos programas, pressionar Ctrl + S (⌘ Cmd + S em um Mac) salvará o arquivo.
Muitos programas também possuem um atalho para a função "Salvar como". Esses atalhos variam para cada programa. Por exemplo, F12 abrirá a caixa de diálogo "Salvar como" no Word, enquanto o Photoshop usa o atalho Shift + Ctrl + S
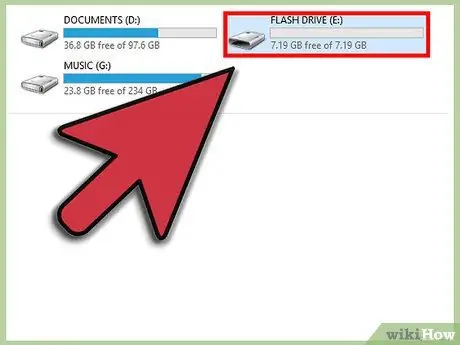
Etapa 6. Faça backup dos arquivos
Para evitar perda de dados ou falha do computador, certifique-se de fazer backup dos arquivos que são armazenados com freqüência. Isso significa copiar arquivos salvos da pasta Documentos para um disco rígido externo ou enviá-los para um serviço de armazenamento em nuvem.
Procure um guia no Wikihow para obter mais detalhes sobre como fazer backup de arquivos
Método 2 de 2: Salvar arquivos em programas específicos
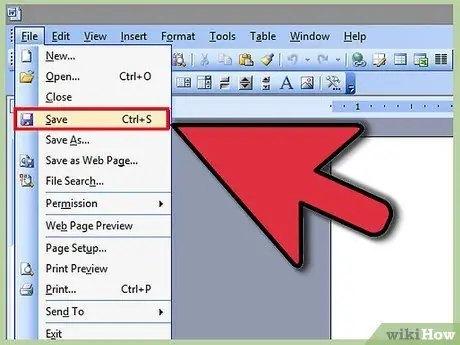
Etapa 1. Salve o arquivo no Microsoft Word
O Word é um dos programas de processamento de texto mais populares do mundo. Assim, saber salvar arquivos no Word é uma habilidade importante que você deve ter. Procure um guia no Wikihow para obter mais detalhes sobre como fazer backup de arquivos no Word.
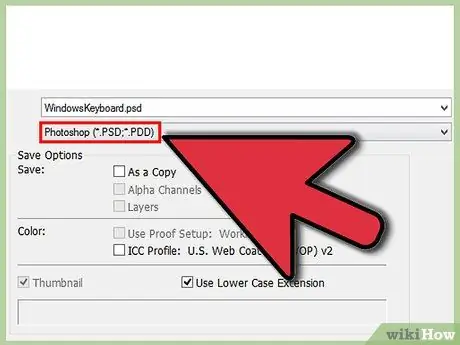
Etapa 2. Salve o arquivo como uma imagem PSD no Photoshop
Saber como alterar o formato dos arquivos salvos é outra habilidade básica importante do computador. Procure artigos no Wiki como que explicam como salvar um arquivo como uma imagem PSD no Photoshop, mas as regras básicas se aplicam à maioria dos programas.
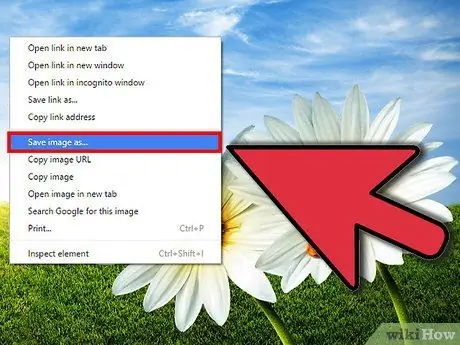
Etapa 3. Salvar uma imagem de um site
A Internet está repleta de uma grande variedade de conteúdo, e você pode encontrar algumas imagens que deseja salvar. Todos os navegadores da web permitem que você salve facilmente imagens em seu computador, e etapas semelhantes podem ser usadas para salvar outros tipos de arquivos de sites.
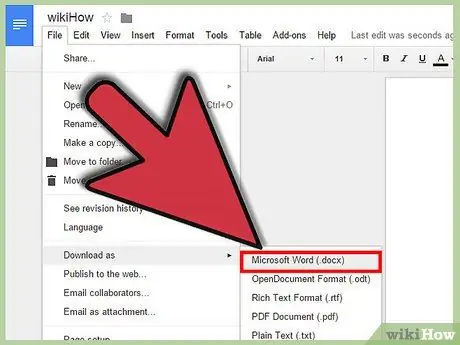
Etapa 4. Salve o Google Doc
As soluções de documentos baseadas na nuvem estão se tornando mais populares e você pode estar trabalhando no Google Drive. Embora esses arquivos estejam sempre armazenados na nuvem, você pode baixá-los e salvá-los em seu computador para poder abri-los sem ter que acessar a internet.






