Você pode alterar o idioma da interface do seu dispositivo Android para árabe através do menu de configurações do dispositivo (“Configurações”). Nesse menu, você também pode alterar as configurações do teclado para digitar letras árabes. Se você usar o recurso "OK, Google", poderá ajustar as configurações de voz para que o serviço reconheça e fale árabe.
Etapa
Parte 1 de 3: Mudando o idioma da interface
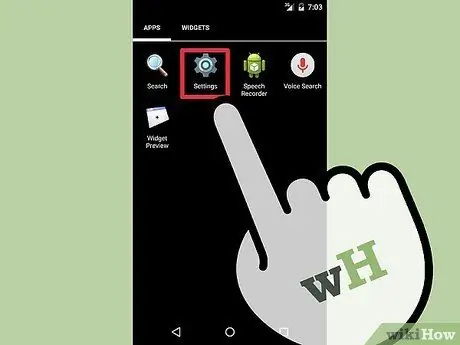
Etapa 1. Toque no ícone do menu de configurações ou “Configurações”
Este ícone é exibido na página ou gaveta do aplicativo, que pode ser acessada por meio do botão de grade na parte inferior da tela inicial. O menu de configurações é indicado por um ícone de engrenagem.
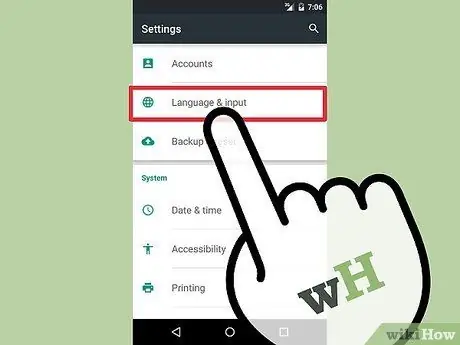
Etapa 2. Toque na opção “Idioma e entrada”
Esta opção é a quarta opção no terceiro grupo de configurações (“Pessoal”).
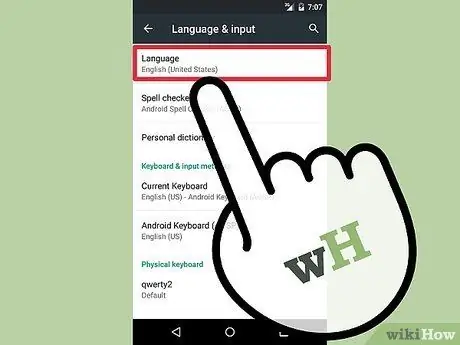
Etapa 3. Toque na opção “Idioma”
Esta opção é a primeira opção no segmento "Idioma e entrada".
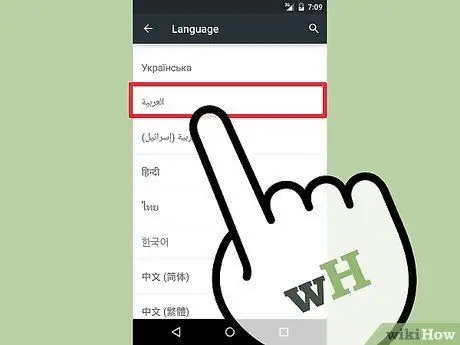
Etapa 4. Selecione Árabe (“Árabe”) na lista de idiomas
O nome do idioma é exibido em árabe (“العَرَبِيَّة”) e pode ser encontrado no final da lista.
Ao tocar na opção de idioma árabe, a interface do dispositivo mudará imediatamente e a orientação do texto será exibida da direita para a esquerda
Parte 2 de 3: Mudando o idioma de entrada
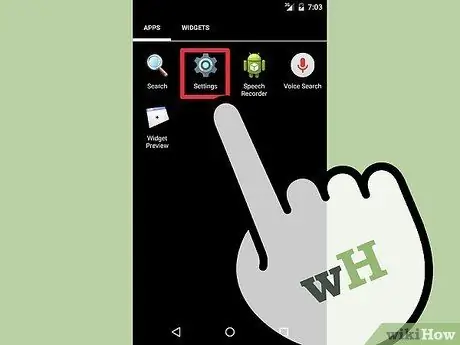
Etapa 1. Toque no ícone do menu de configurações ou “Configurações”
Você pode alterar as configurações do teclado para que as letras árabes possam ser usadas facilmente. Para alterá-lo, vá para o menu de configurações do dispositivo ou “Configurações”, que você pode encontrar e acessar na página / gaveta do aplicativo.
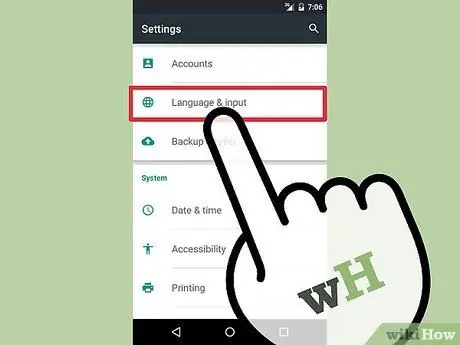
Etapa 2. Toque em "Idioma e entrada"
As opções de idioma do dispositivo serão exibidas.
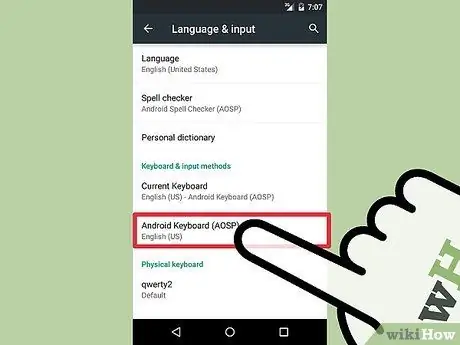
Etapa 3. Toque no teclado que você está usando
Se você tiver vários teclados instalados em seu dispositivo, toque naquele que você mais usa. O processo de alteração do idioma será diferente dependendo do teclado selecionado, mas em geral o processo não é muito diferente.
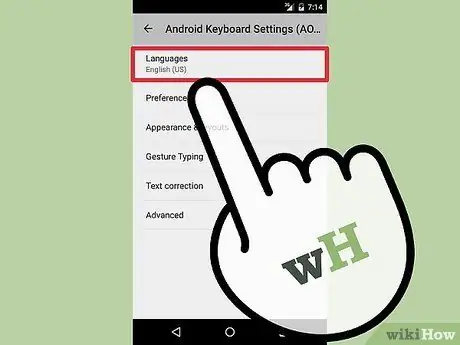
Etapa 4. Toque em "Idiomas" ou "Selecionar idiomas"
Uma lista de idiomas de teclado disponíveis será exibida.
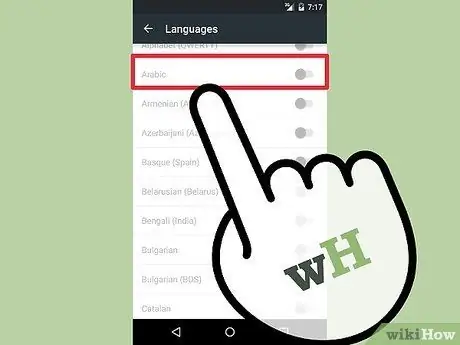
Etapa 5. Marque a caixa na opção de idioma Árabe ou "Árabe"
Se necessário, variações do dialeto marroquino (“Marrocos”) podem estar disponíveis para você escolher.
Se a opção árabe não estiver disponível, você pode instalar um teclado diferente no dispositivo. O teclado do Google pode ser baixado gratuitamente na Google Play Store e suporta árabe

Etapa 6. Toque no ícone do aplicativo que permite digitar texto
Depois de habilitar a entrada árabe em seu dispositivo, você precisa selecioná-lo. Abra um aplicativo que permite digitar texto para que você possa alterar o idioma de entrada.
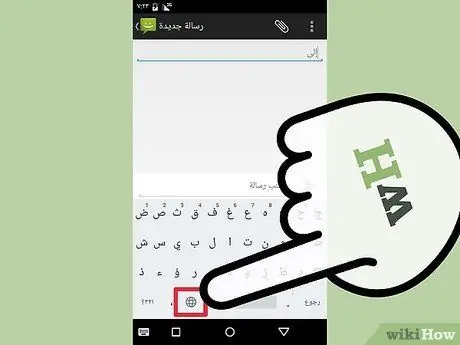
Etapa 7. Toque no ícone do globo para alterar o idioma de entrada
Cada vez que você tocar no ícone, você mudará para outro idioma instalado. O nome do idioma selecionado será exibido na barra de espaço.
Você também pode pressionar e segurar a barra de espaço para ver todas as opções de idioma de entrada disponíveis
Parte 3 de 3: Alterando o idioma do recurso "OK, Google"
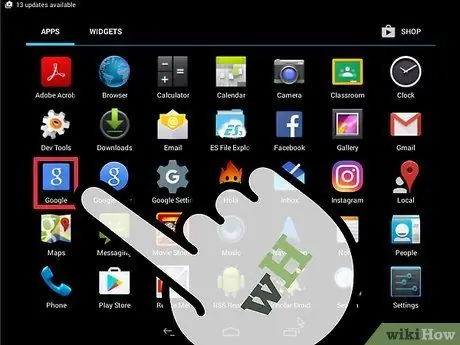
Etapa 1. Toque no ícone do Google app
Você pode alterar o idioma do serviço “OK, Google” para que o servidor reconheça e fale árabe. Acesse essas configurações por meio do Google app no dispositivo.
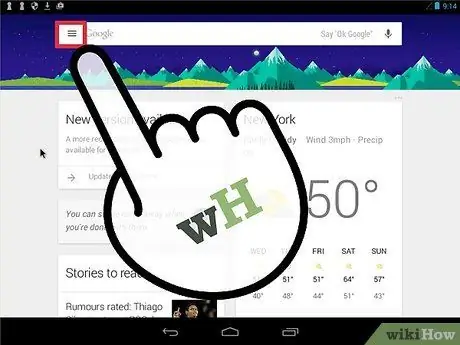
Etapa 2. Toque no botão de menu (☰)
Ele está no canto superior esquerdo do Google app. Você também pode deslizar o lado esquerdo da tela para a direita.
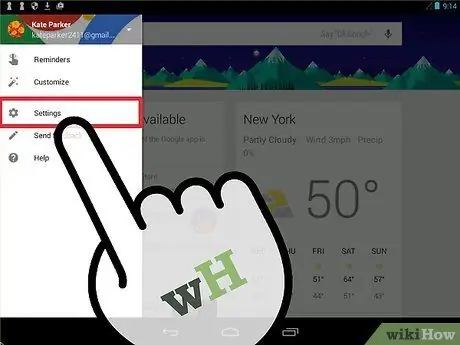
Etapa 3. Toque em "Configurações" no menu do Google app
O menu de configurações do Google aparecerá.
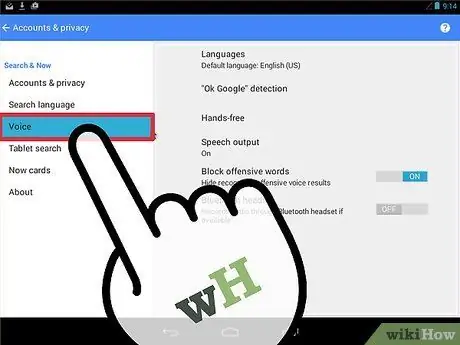
Etapa 4. Toque em “Voz”
As configurações de som para o recurso “OK, Google” serão exibidas.
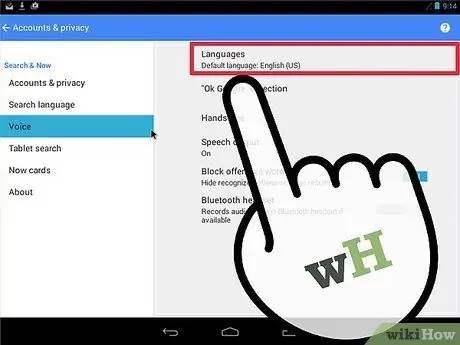
Etapa 5. Selecione "Idiomas"
Esta opção está na parte superior do menu “Voz”.
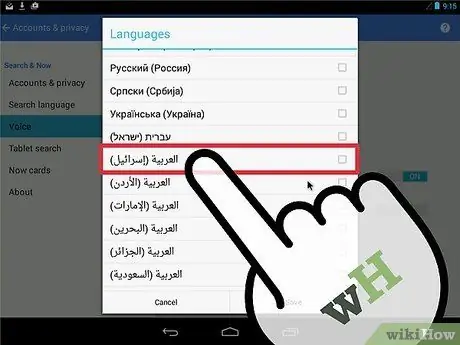
Etapa 6. Passe o dedo na tela para encontrar a opção de idioma árabe
Você tem vários tipos de sons para escolher.
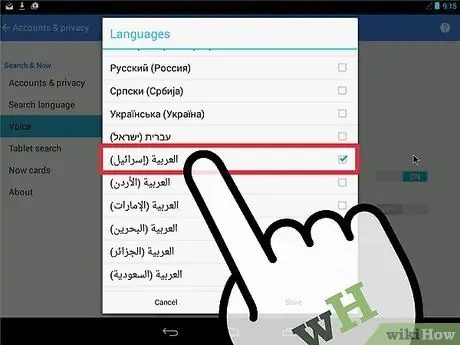
Etapa 7. Marque a caixa da opção de som que deseja usar
Esta voz lê os resultados da pesquisa ou comando "OK, Google" e permite que você use o recurso em árabe (por exemplo, instruindo o dispositivo a ativar um alarme).






