Este wikiHow ensina como adicionar o canal oficial do YouTube à sua página inicial do Roku. Normalmente, você pode encontrar o YouTube na seção "Principais Gratuitas" da loja do canal Roku ou pesquisando-o pelo nome. Depois de adicionar um canal, você pode abri-lo a qualquer momento na tela inicial.
Etapa
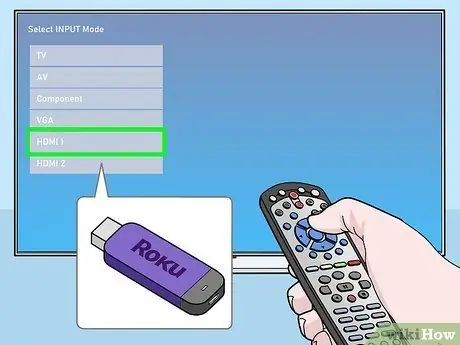
Etapa 1. Abra o Roku na televisão
Ligue a televisão e abra a interface Roku usando o controlador de televisão.
- O Roku geralmente é conectado a uma das entradas de vídeo HDMI. Você pode usar o controlador principal da TV para alterar a exibição ou a entrada.
- Depois de alterar a entrada da televisão, você chegará à tela inicial do Roku.
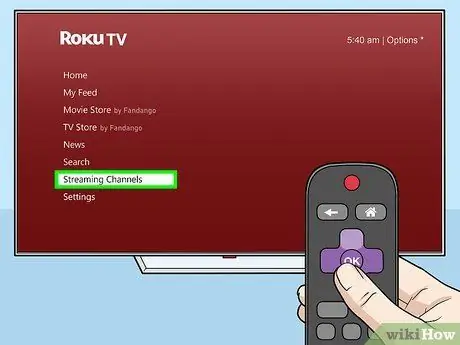
Etapa 2. Selecione Canais de streaming no menu Roku
Você pode encontrar o menu de navegação do Roku no lado esquerdo da tela inicial. Use o controlador Roku para mover o acabamento para o menu principal e selecione “ OK ”Nessa opção.
- O canal Roku Store será aberto.
- Se o menu não for exibido, pressione o botão esquerdo no controlador Roku na tela inicial. O menu será exibido no lado esquerdo da tela.
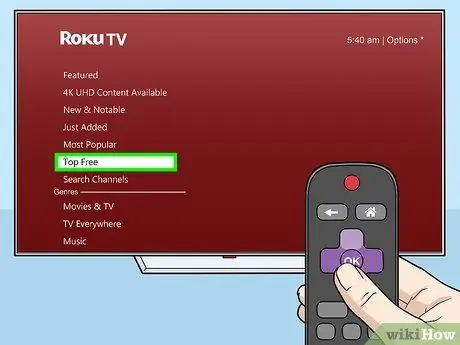
Etapa 3. Selecione a opção Top Free no menu Channel Store
Uma lista dos aplicativos e canais gratuitos mais populares será exibida.
- O YouTube geralmente é um dos melhores resultados nesta categoria.
- Como alternativa, você pode selecionar a opção “ Canais de Pesquisa ”E procure por" YouTube ".
- Existe um canal "YouTube TV" separado na Loja de Canais. Se você tiver uma assinatura paga do serviço premium do YouTube (TV ao vivo sem fio do YouTube), também pode pesquisar e adicionar esses canais para assistir a programas ao vivo.
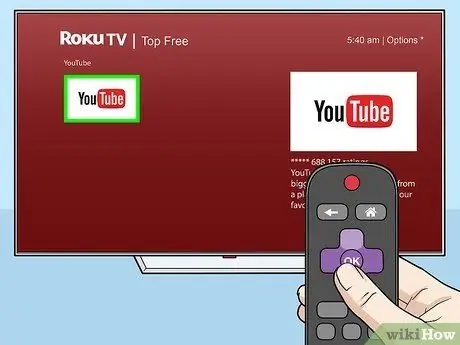
Etapa 4. Selecione o canal "YouTube" na Loja de Canais
Use os botões de seta no controlador Roku para selecionar “YouTube” nos resultados da pesquisa e pressione o botão “ OK ”Para abrir os detalhes do canal.
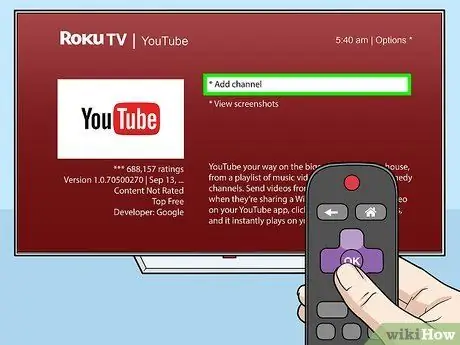
Etapa 5. Selecione Adicionar canal na página de detalhes do canal
Marque o botão Adicionar canal ”Na página de detalhes do YouTube e pressione o botão“ OK ”Para adicionar um canal à tela inicial.
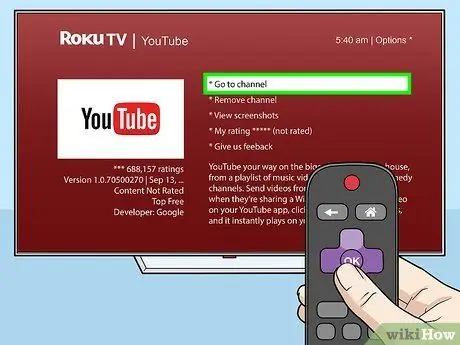
Etapa 6. Selecione Ir para o canal na página de detalhes
Depois que o canal for adicionado, você pode ver esta opção na página de detalhes. Selecione o botão com o controlador Roku para abrir o YouTube via Roku TV.
Como alternativa, você pode selecionar e abrir um canal do YouTube a qualquer momento na tela inicial do Roku
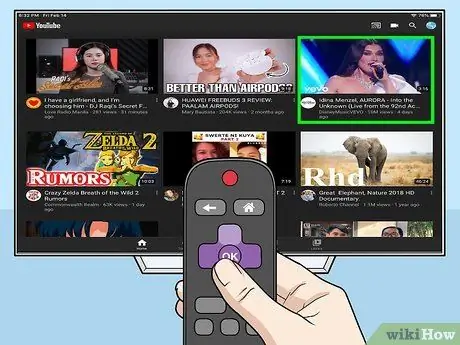
Etapa 7. Selecione o vídeo do YouTube que deseja assistir
Use o controlador Roku para selecionar um vídeo do YouTube e pressione o botão “ OK ”Para jogar e assistir na televisão.






