Está se sentindo incomodado porque o Internet Explorer no seu computador costuma abrir sites "estranhos" sem dizer uma palavra? Leia este guia para contornar isso.
Etapa
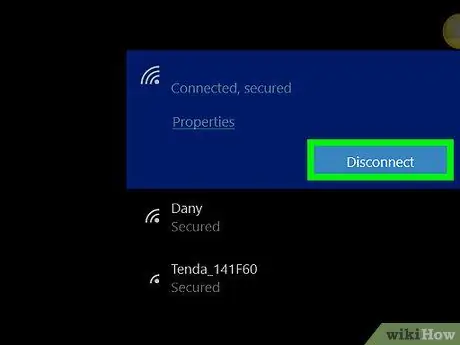
Etapa 1. Desligue a placa de rede sem fio ou remova-a, se possível
Se você estiver usando uma rede com fio, desconecte o cabo de rede do computador e do roteador / modem.
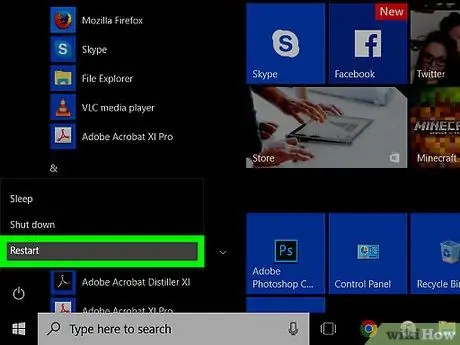
Etapa 2. Reinicie o computador no modo de segurança
Em alguns computadores, você pode pressionar certas teclas ao ligar o computador. O computador exibirá várias opções para iniciar o Windows. Escolha uma opção diferente de Iniciar o Windows normalmente.
- De acordo com alguns sites, você pode pressionar F8 repetidamente depois que o computador exibir a tela da marca para acessar o modo de segurança.
- Como você desconectou a rede, não precisa selecionar a opção Modo de segurança com rede.
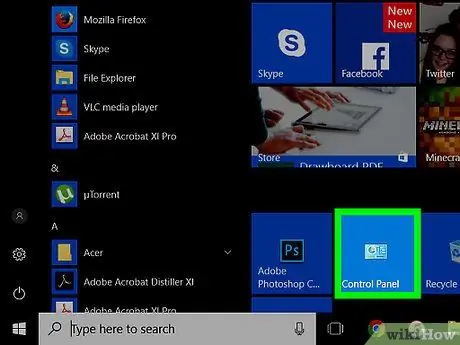
Etapa 3. Abra o Painel de Controle
Para resolver o problema de abertura do Internet Explorer, você deve limpar o cache, o histórico, os arquivos temporários da Internet e os cookies. Você também precisará desativar as janelas pop-up e alguns complementos que aparecem nas janelas do navegador.
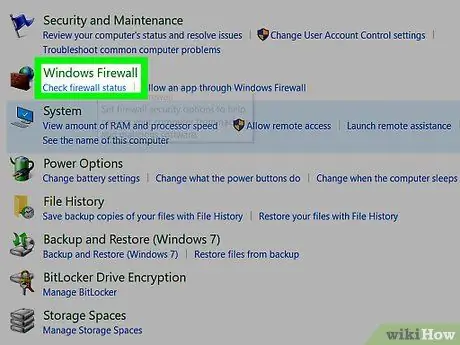
Etapa 4. Certifique-se de que seu computador tenha a versão mais recente do firewall
Se não quiser instalar um firewall de terceiros, você pode habilitar o Firewall do Windows, que é o firewall interno do Windows. No entanto, para habilitar a proteção contra conexões de saída, você deve instalar um programa de terceiros, seja gratuito ou pago. Para resolver os problemas do Internet Explorer, às vezes pode ser necessário habilitar a proteção da conexão de saída. Um dos firewalls gratuitos que você pode usar é o "PC Tools Firewall Plus", que pode ser baixado do site da CNet.
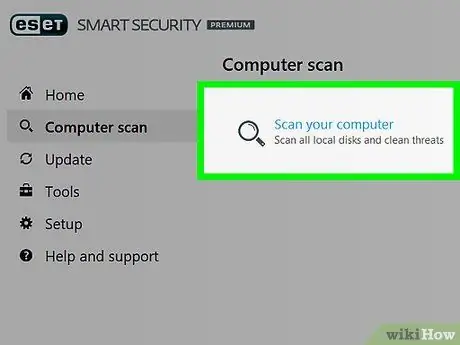
Etapa 5. Faça uma varredura completa no sistema com antivírus fabricado pela Microsoft (Microsoft Security Essentials) ou de terceiros
O primeiro processo de varredura levará algum tempo, mas as varreduras subsequentes levarão pouco tempo.
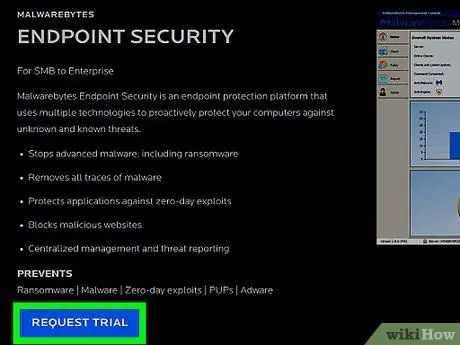
Etapa 6. Faça uma varredura no sistema com um programa antimalware, como Malwarebytes ou Spybot Search & Destroy
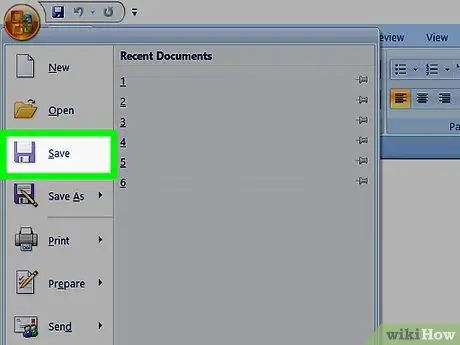
Etapa 7. Salve seu trabalho em todos os programas abertos
O ideal é que, durante o processo de verificação, você só abra antivírus e antimalware. Depois disso, remova qualquer malware e vírus detectados.
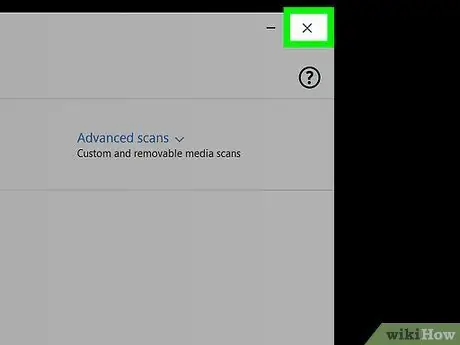
Etapa 8. Feche todos os programas abertos no computador
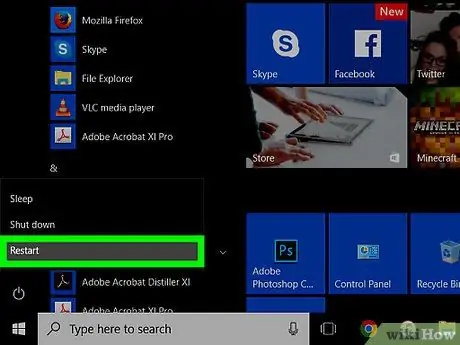
Etapa 9. Reinicie seu computador
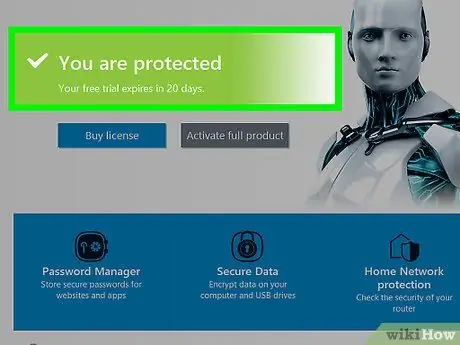
Etapa 10. Certifique-se de que seu computador foi reparado perfeitamente
Às vezes, para consertar seu computador, você precisa entrar em contato com a TI do escritório ou com o departamento de serviço de informática.
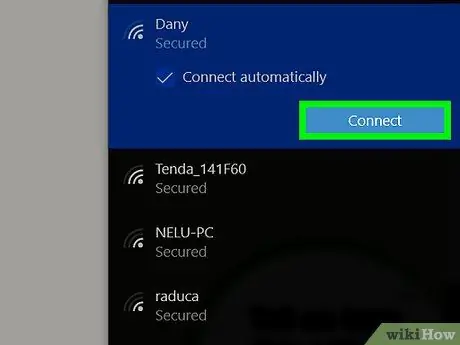
Etapa 11. Reative a placa de rede depois que o computador estiver funcionando normalmente
Se o problema do computador começar a se repetir, desative a placa de rede e leve o computador a um profissional.






