Este wikiHow ensina como baixar e usar o TikTok em um computador Mac ou Windows. O aplicativo TikTok está disponível apenas para iPhone ou Android, mas você pode executar o TikTok em seu computador com um emulador Android.
Etapa
Parte 1 de 2: Baixando Bluestacks
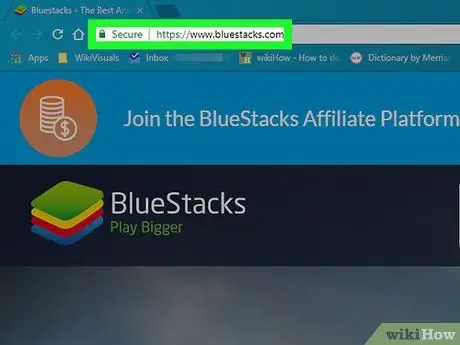
Etapa 1. Abra um navegador da web e visite
Visite o site Bluestacks usando seu navegador preferido.
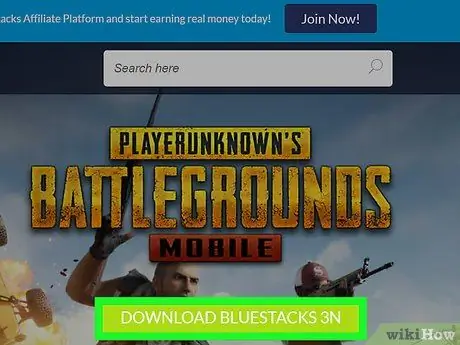
Etapa 2. Clique em Baixar Bluestacks
Este grande botão verde está no centro da tela. Uma página de download separada será aberta.
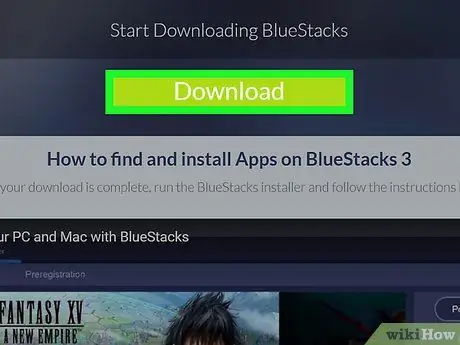
Etapa 3. Clique em Download
É um grande botão verde no topo da página. Isso fará o download do instalador do Bluestacks.
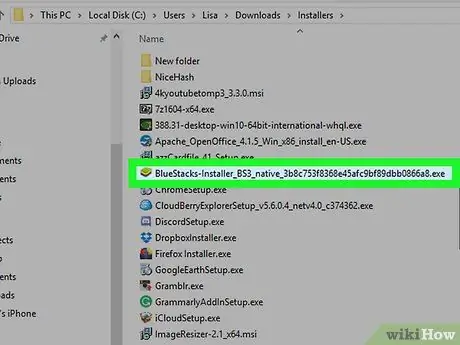
Etapa 4. Clique no instalador Bluestacks
Por padrão, os arquivos baixados serão colocados na pasta "Downloads". O nome do arquivo é "BlueStacks-Installer" seguido por sua extensão. Em computadores Windows, a extensão do arquivo é.exe, enquanto em computadores Mac, a extensão é.dmg.
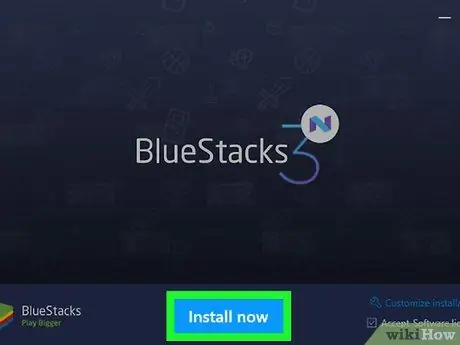
Etapa 5. Clique em Instalar agora
É um botão azul na parte inferior do pop-up.
Em um Mac, clique duas vezes no ícone no centro da tela
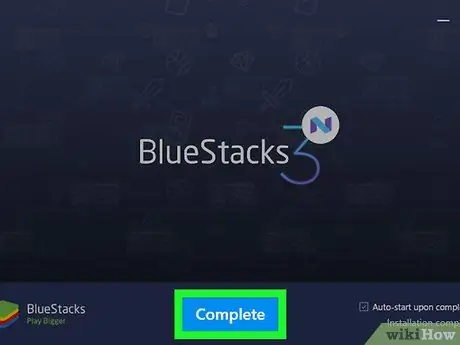
Etapa 6. Clique em Concluir
É um botão azul na parte inferior da tela.
Em um Mac, clique em "Continuar" e em "Instalar". Pode ser necessário inserir sua senha do Mac. Se o seu Mac estiver bloqueando a instalação, clique em "Vá para Preferências do Sistema", clique no ícone de cadeado no canto inferior esquerdo, digite a senha do Mac e clique em "Permitir" na janela "Segurança e Privacidade"
Parte 2 de 2: Instalando o TikTok em Bluestacks
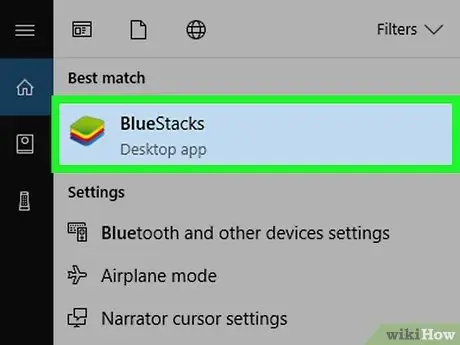
Etapa 1. Execute o Bluestacks
Este aplicativo possui ícones na forma de uma pilha de camadas verdes, amarelas, vermelhas e azuis.
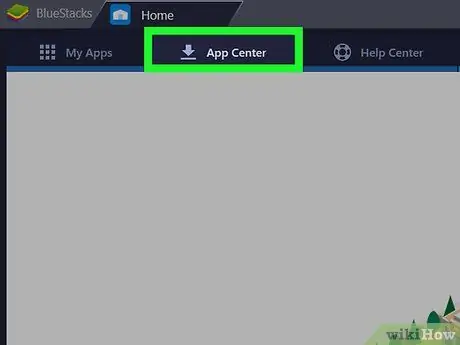
Etapa 2. Clique em App Center
Esta é a segunda guia na parte superior da tela. Você pode ter que esperar alguns minutos para que o aplicativo seja aberto.
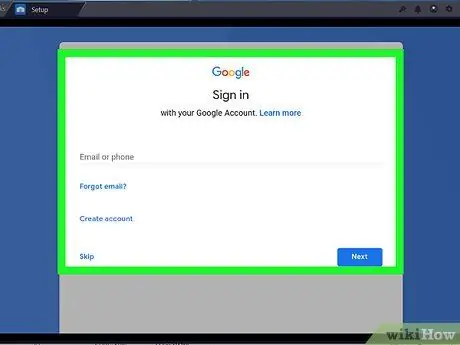
Etapa 3. Faça login em sua conta do Google
Digite o endereço de e-mail e a senha associados à sua conta do Google. Digite seu nome e sobrenome (se não forem preenchidos automaticamente) e clique na seta para a esquerda.
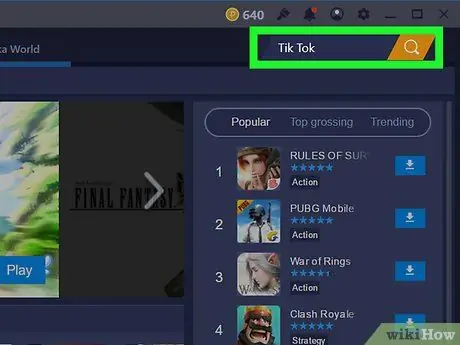
Etapa 4. Digite Tik Tok no campo de pesquisa
A barra de pesquisa está no canto superior esquerdo, ao lado de uma ampulheta amarela.
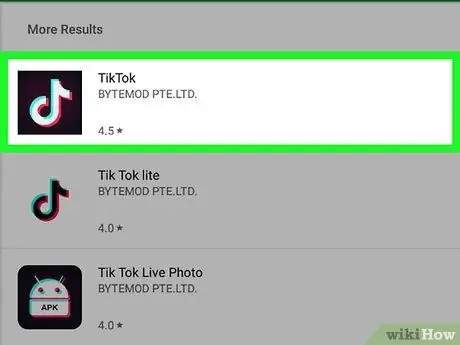
Etapa 5. Clique no aplicativo TikTok
Este aplicativo possui um ícone preto com uma nota musical branca no meio.
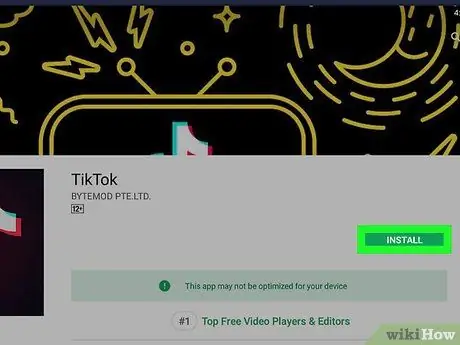
Etapa 6. Clique em Instalar
É um botão verde ao lado do aplicativo.
Etapa 7. Clique em Aceitar no menu pop-up
Este pop-up informa que o aplicativo deve acessar a câmera e outras partes do seu dispositivo.
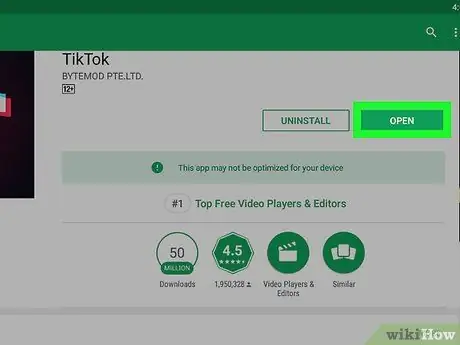
Etapa 8. Clique em Abrir
Se o aplicativo estiver instalado, você pode clicar em "Abrir". Agora você pode entrar ou criar uma conta para usar o TikTok em seu computador. Sempre que quiser usar o TikTok em seu computador, inicie o BlueStacks, clique em "Meus aplicativos" e em TikTok.






