Este wikiHow ensina como criar um banco de dados usando MySQL. Para criar um banco de dados, você precisa abrir a interface de linha de comando "mysql" e inserir os comandos do banco de dados enquanto o servidor está em execução.
Etapa
Parte 1 de 3: abrindo a linha de comando do MySQL
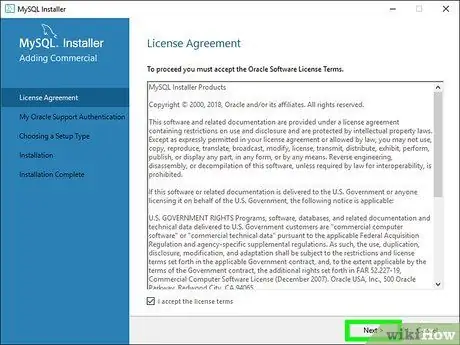
Etapa 1. Certifique-se de que o servidor MySQL esteja conectado
Se serverMySQL não estiver na rede, você não poderá criar um banco de dados.
Você pode verificar o status do servidor abrindo o MySQL Workbench, selecionando o servidor e observando o indicador "Status do servidor" na guia "Administração - Status do servidor"
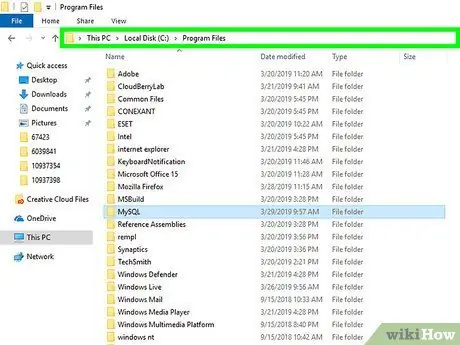
Etapa 2. Copie o endereço (caminho) da pasta de instalação
O endereço dependerá do sistema operacional usado (por exemplo, Windows ou Mac):
- Windows - Copie C: / Arquivos de programas / MySQL / MySQL Workbench 8.0 CE / e certifique-se de substituir o último nome da pasta pelo nome da pasta MySQL atual.
- Mac - Copie /usr/local/mysql-8.0.13-osx10.13-x86_64/ e certifique-se de substituir o último nome da pasta pelo nome da pasta MySQL atual.
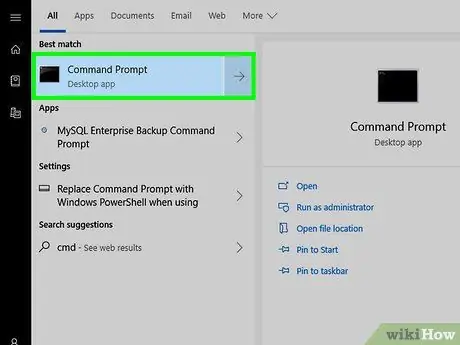
Etapa 3. Abra um programa de linha de comando do computador
Em um computador Windows, use o Prompt de Comando. Enquanto isso, os usuários de computadores Mac podem usar o Terminal.
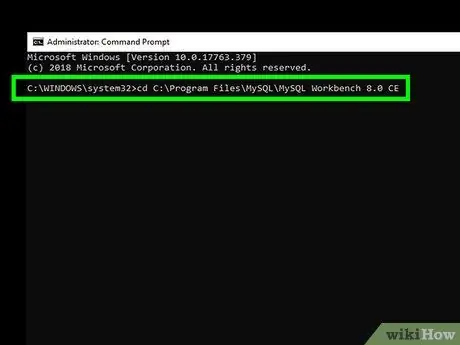
Etapa 4. Altere a entrada para o diretório da pasta de instalação do MySQL
Digite cd e insira um espaço, cole o endereço da pasta de instalação e pressione Enter. Por exemplo, em um computador Windows, você pode digitar a seguinte entrada:
cd C: / Arquivos de programas / MySQL / MySQL Workbench 8.0 CE
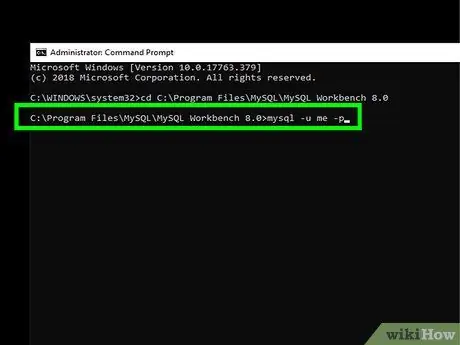
Etapa 5. Abra o comando de login do MySQL
Por exemplo, para abrir o prompt de login para o nome de usuário "meu", digite a seguinte entrada e pressione a tecla Enter:
mysql -u me -p
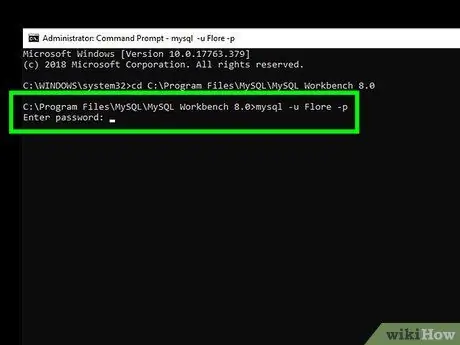
Etapa 6. Digite a senha da conta
Digite a senha da sua conta de usuário MySQL e pressione Enter. Você será conectado à conta e o aplicativo de linha de comando será conectado com os comandos do MySQL.
- Você pode ver o marcador "MySQL>" na janela do aplicativo de linha de comando. A partir deste estágio, todos os comandos inseridos serão processados por meio do aplicativo de linha de comando MySQL.
- Entenda como inserir comandos MySQL. Os comandos MySQL devem ser inseridos usando um ponto-e-vírgula (;) logo após a última parte do comando. Você também pode inserir um comando, digitar um ponto-e-vírgula e pressionar Enter novamente.
Parte 2 de 3: Criando um banco de dados
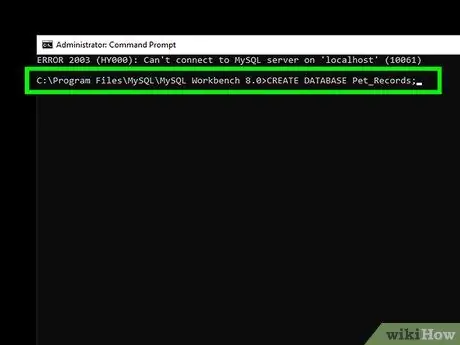
Etapa 1. Crie um arquivo de banco de dados
Você pode criar um digitando o comando "criar banco de dados" criar banco de dados, adicionando o nome do banco de dados e inserindo um ponto-e-vírgula e pressionando Enter. Para um banco de dados denominado "Pet Data", por exemplo, digite o seguinte comando:
criar um banco de dados de Pet_Data_Animals;
- Os nomes dos bancos de dados não podem conter espaços. Se quiser incluir espaços em seu nome, você precisará usar um sublinhado (por exemplo, "Meu melhor amigo" se torna "Meu melhor amigo").
- Cada comando MySQL deve terminar com um ponto e vírgula. Se você esquecer o primeiro ponto e vírgula, pode digitá-lo ao lado de “ … ”É exibido e, em seguida, pressione a tecla Enter novamente.
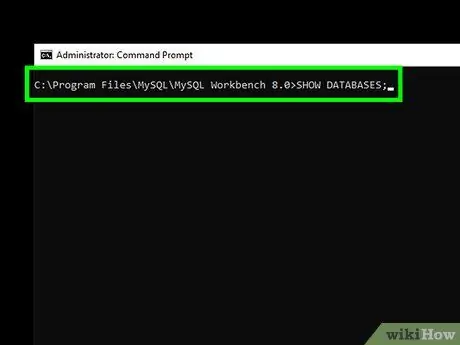
Etapa 2. Mostrar banco de dados salvo atualmente
Você pode exibir uma lista de bancos de dados salvos digitando o seguinte comando e pressionando Enter:
mostrar bancos de dados;
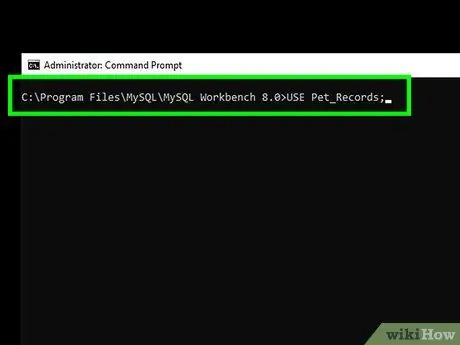
Etapa 3. Selecione um banco de dados
Você pode selecionar um banco de dados da lista digitando o comando use name, com "nome" como o nome do banco de dados. Por exemplo, para o banco de dados "Dados do animal de estimação", digite o seguinte comando e pressione Enter:
use Data_Animal_Pet;
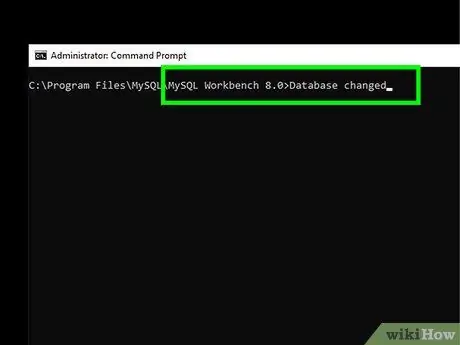
Etapa 4. Aguarde a exibição da mensagem de confirmação
Depois de ver a frase "Banco de dados alterado" no último comando inserido, você pode prosseguir para a criação de conteúdo do banco de dados.
Parte 3 de 3: Criando tabelas
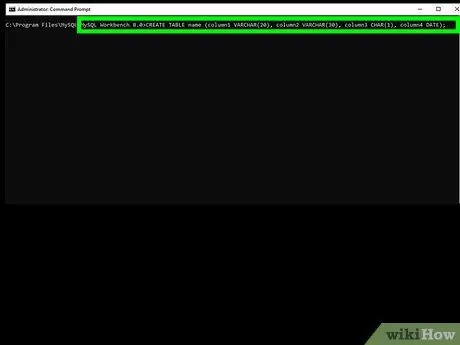
Etapa 1. Compreenda os vários comandos da tabela
Existem alguns aspectos-chave das tabelas que você precisa saber antes de criar uma tabela:
- Título - O título da tabela é adicionado logo após o comando "criar tabela" e deve seguir as mesmas regras do nome do banco de dados (por exemplo, sem espaços).
- Cabeçalhos de coluna - você pode especificar os cabeçalhos de coluna digitando os nomes dos cabeçalhos entre parênteses (consulte o exemplo da próxima etapa).
- Comprimento do quadrado - ao especificar o comprimento da caixa, você pode usar "VARCHAR" (um caractere variável que permite digitar entre um e o número máximo de caracteres "VARCHAR") ou "CHAR" (não requer mais nem menos que o número especificado de caracteres; como por exemplo, “CHAR (1)” requer um caractere, “CHAR (3)” requer três caracteres e assim por diante).
-
Datas - Se você deseja adicionar datas ao gráfico, use o comando "DATA" para indicar que o conteúdo da coluna precisa ser formatado como datas. Além disso, as datas precisam ser inseridas no formato ano-mês-data (
XXXX-XX-XX
- ).
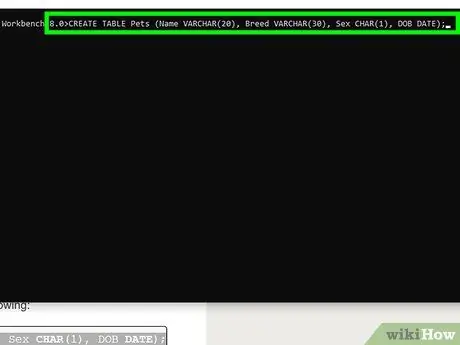
Etapa 2. Faça um esboço da mesa
Antes de inserir dados em um gráfico, você precisa criar uma estrutura de tabela digitando o seguinte comando e pressionando a tecla Enter:
criar o nome da tabela (coluna1 varchar (20), coluna2 varchar (30), coluna3 char (1), coluna4 data);
- Por exemplo, para criar uma tabela intitulada "Animais de estimação" com duas colunas “VARCHAR”, uma coluna “CHAR” e uma coluna de data, você pode digitar o seguinte comando:
criar a tabela Pet_Animal (Nome varchar (20), Espécie varchar (30), Gênero char (1), Data de nascimento_data);
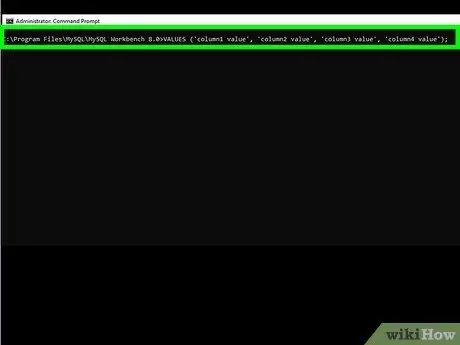
Etapa 3. Adicionar linhas à tabela
Com o comando "inserir", você pode inserir informações do banco de dados linha por linha:
inserir em valores table_name ('valor coluna1', 'valor coluna2', 'valor coluna3', 'valor coluna4');
-
Para a tabela "Pets_Pet" usada anteriormente, suas linhas de dados devem ter a seguinte aparência:
inserir em valores Pet_Animal ('Fido', 'Husky', 'J', '2017-04-12');
- Você pode inserir a palavra NULL como o conteúdo da coluna se a coluna estiver vazia.
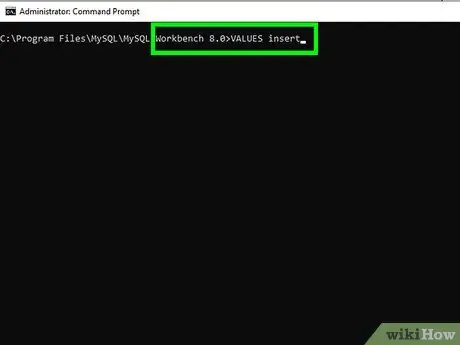
Etapa 4. Entrar. Se desejar fazer isso, pule a próxima etapa.
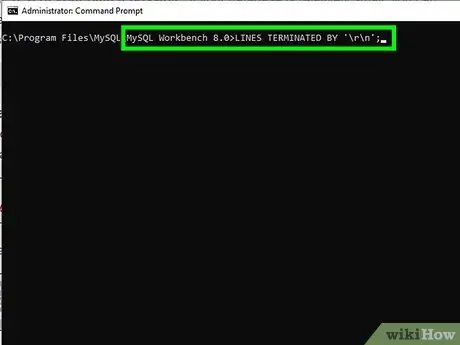
Etapa 5. Faça upload de um arquivo de texto, se necessário
Se você tiver um banco de dados com mais linhas de informações que seriam um problema se você tivesse que digitá-las manualmente, uma por uma, você pode fazer upload de um arquivo de texto contendo os dados usando o seguinte código:
carregar dados infile local '/path/namaberkas.txt' nas linhas da tabela nama_tabel terminadas por '\ r / n';
-
No exemplo da tabela "Pet_Animal", você pode digitar o seguinte código ou comando:
carregar dados locais infile 'C: /Users/username/Desktop/pets.txt' nas linhas da tabela Pets_Pets terminadas por '\ r / n';
- Em computadores Mac, você precisa usar o comando "linhas terminadas por" com '\ r' em vez de '\ r / n'.
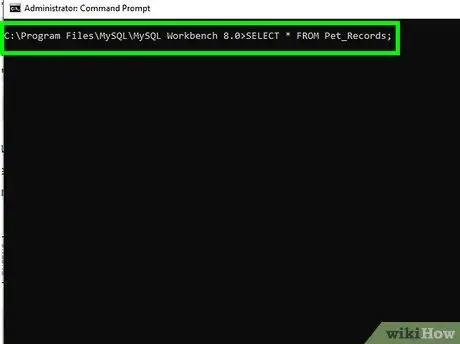
Etapa 6. Revise a tabela criada
Insira o comando show databases; e selecione o banco de dados digitando select * from name;, com "nome" como o nome do banco de dados. Por exemplo, se você estiver usando o banco de dados "Pet_List", digite o seguinte comando:
mostrar bancos de dados; selecione * em Pet_List;
Pontas
-
Aqui estão alguns dos tipos de dados mais comumente usados:
- “ CARACTERES ”(Comprimento) - Esta variável tem um comprimento definido da string de caracteres (string).
- “ VARCHAR ”(Comprimento) - Esta variável tem o comprimento máximo da cadeia de caracteres (de acordo com a variável de comprimento que você inseriu).
- “ TEXTO ”- Esta variável tem um conjunto de caracteres com comprimento máximo de texto equivalente a 64 kilobytes.
- “ INT ”(Comprimento) - Esta variável é um inteiro de 32 bits com um comprimento máximo de dígito (um sinal de menos ou“-”é considerado um“dígito”para números negativos).
- “ DECIMAL ”(Comprimento, decimal) - Esta variável é um número decimal com o valor do comprimento como o número total de caracteres exibidos. Enquanto isso, a coluna decimal indica o número máximo de números que podem ser exibidos após a vírgula.
- “ ENCONTRO ”- Esta variável contém a data no formato ano-mês-data (#### - ## - ##).
- “ TEMPO ”- Esta variável contém a hora no formato hora-minuto-segundo.
- “ ENUM ”(" Valor1 "," valor2 ",….) - Esta variável contém uma lista de números inteiros ou valores.
-
Aqui estão alguns parâmetros adicionais que você pode usar:
- “ NÃO NULO ”- Com este parâmetro, você deve inserir um valor. A coluna não pode ser esvaziada.
- “ PREDEFINIÇÃO ”Valor padrão - Se nenhum dado ou valor for inserido, o valor padrão será adicionado à coluna automaticamente.
- “ NÃO ASSINADO ”- No campo numérico, o parâmetro garante que o número inserido não será um número negativo.
- “ INCREMENTO AUTOMÁTICO ”- Com este parâmetro, o valor será incrementado automaticamente toda vez que você adicionar uma nova linha à tabela.
Aviso
- Se o servidor MySQL não estiver rodando quando você tentar acessar a linha de comando "mysql", você não pode continuar este processo.
- Assim como em outras codificações, certifique-se de que os comandos digitados sejam digitados com a grafia e o espaçamento corretos antes de tentar digitá-los.






