Este wikiHow ensina como encontrar uma data anterior ou posterior a uma data de teste no Microsoft Excel.
Etapa
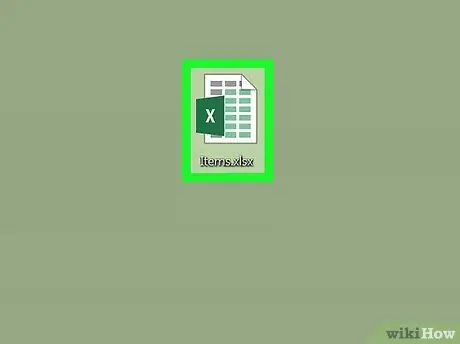
Etapa 1. Abra a planilha contendo as entradas de data
Você pode abri-lo clicando duas vezes no arquivo em seu computador ou executando Microsoft Excel (na pasta Formulários ”Em um computador Mac, ou segmento“ Todos os aplicativos ”No menu“Iniciar”do PC) e selecione a planilha desejada.
Use este método para descobrir quais entradas de data aparecem antes ou depois da data de vencimento definida na coluna
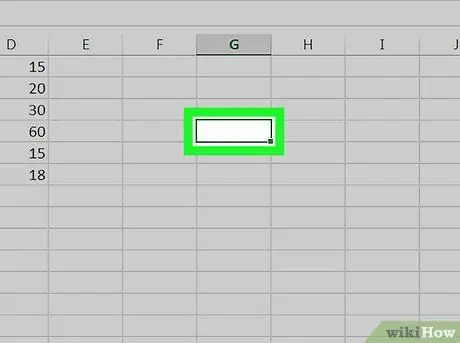
Etapa 2. Clique em uma caixa vazia
Use a caixa em uma posição discreta, pois esta caixa está selecionada para inserir a data do teste.
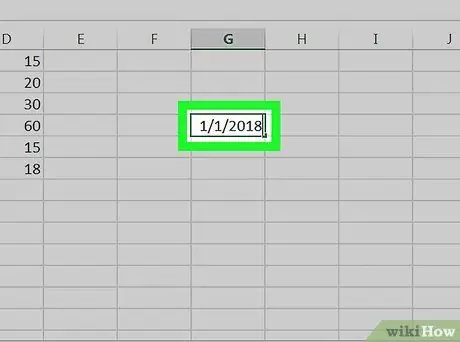
Etapa 3. Digite a data que deseja comparar com outras datas
Por exemplo, se você deseja pesquisar datas de entrada antes de 1º de janeiro de 2018 na coluna B, digite a fórmula 01-01-2018 na caixa
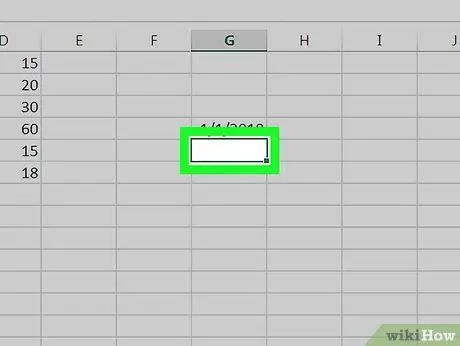
Etapa 4. Clique na caixa vazia ao lado da primeira entrada de data na coluna
Por exemplo, se as entradas que você deseja verificar estão nas caixas B2 a B10, clique na caixa vazia na próxima linha (após a última coluna)
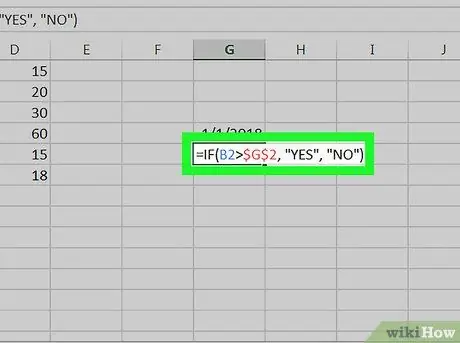
Etapa 5. Cole a fórmula “SE” na caixa e pressione a tecla Enter
Neste exemplo, suponha que a primeira entrada de data na lista esteja na caixa B2 e a data do teste seja adicionada à caixa G2:
- = SE (B2> $ G $ 2, "SIM", "NÃO").
- Se a data na caixa B2 chegar após a data do teste na caixa G2, a palavra “SIM” será exibida na caixa.
- Se a data na caixa B2 chegar antes da data do teste na caixa G2, a palavra “NÃO” será exibida na caixa.
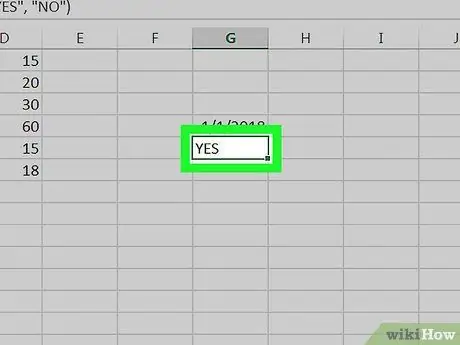
Etapa 6. Clique na caixa que contém a fórmula
A caixa será selecionada posteriormente.
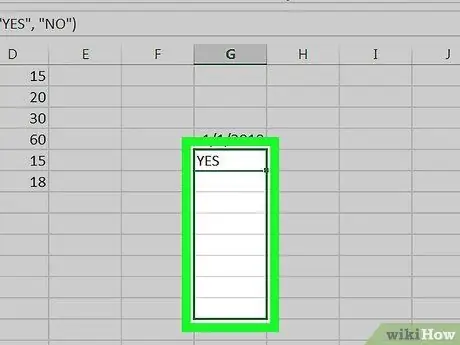
Etapa 7. Arraste o canto inferior direito da caixa para a última linha da folha
Cada caixa na coluna (neste exemplo, G) será preenchida com uma fórmula que compara cada entrada de data na coluna de dados (neste exemplo B) com a data do teste.






