O Facebook Messenger é um aplicativo separado que permite bater papo e enviar mensagens com todos os seus amigos do Facebook, sem acessar o aplicativo do Facebook. Em alguns países, você pode criar uma conta do Messenger sem uma conta do Facebook. Este aplicativo está disponível para iPhone, telefone Android e Windows phone. Você também pode acessar o Messenger por meio do site oficial em um computador. Além de bater papo com amigos, o Messenger também permite que você faça chamadas de voz e vídeo gratuitas, envie e receba dinheiro e converse com chatbots.
Etapa
Método 1 de 4: iPhone, iPad e iPod Touch
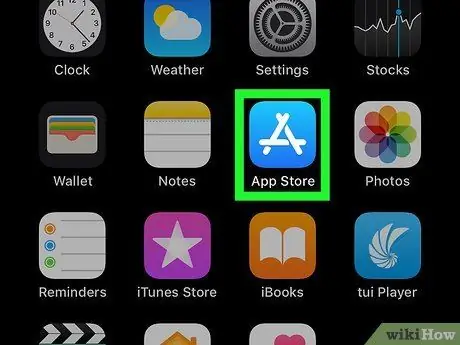
Etapa 1. Abra o aplicativo App Store no dispositivo iOS
Você pode instalar o Messenger gratuitamente na App Store.
Você também pode abrir a página do Messenger na App Store diretamente, indo para a seção “Mensagens” do aplicativo do Facebook e tocando no botão “Instalar”
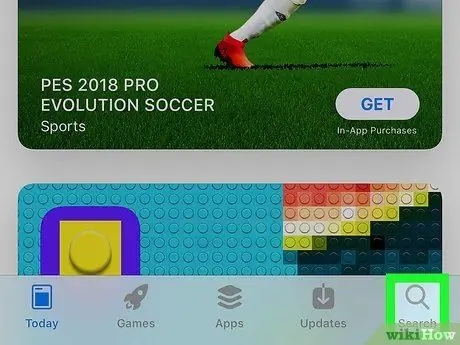
Etapa 2. Toque na guia “Pesquisar” na parte inferior da tela
Depois disso, o campo de pesquisa do aplicativo será exibido.
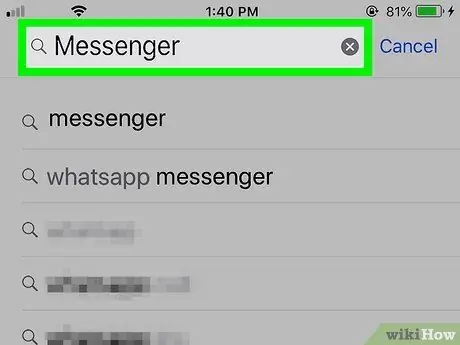
Etapa 3. Procure “Messenger”
Uma lista de aplicativos adequados será exibida posteriormente.
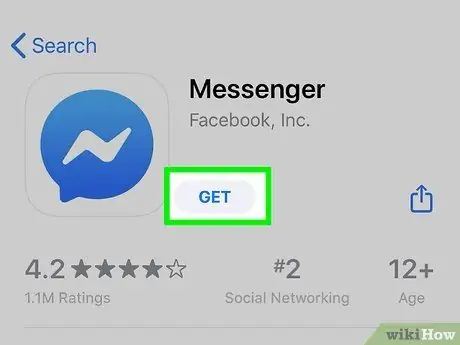
Etapa 4. Toque no botão “OBTER” próximo ao aplicativo “Messenger”
Certifique-se de que este aplicativo seja desenvolvido por "Facebook, Inc."
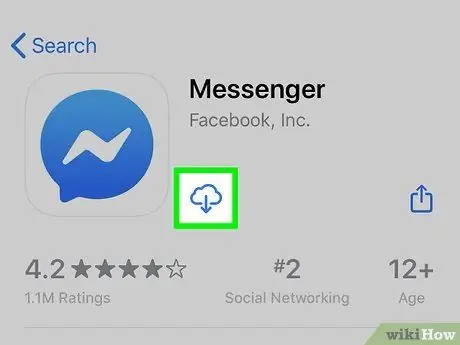
Etapa 5. Toque em "INSTALAR" para iniciar o processo de instalação do aplicativo
Depois disso, o download do aplicativo será feito imediatamente.
- Pode ser necessário inserir a senha do seu ID Apple antes de baixar o aplicativo, dependendo das configurações do seu dispositivo.
- Pode ser necessário conectar seu dispositivo a uma rede sem fio para baixar aplicativos da App Store.
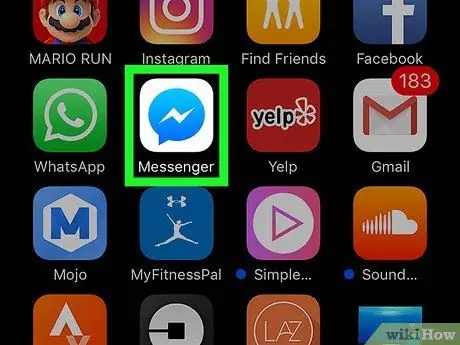
Etapa 6. Inicie o Facebook Messenger após o download do aplicativo
Você pode encontrar o aplicativo em uma das telas iniciais ou tocar no botão "ABRIR" ao lado do aplicativo na página da App Store que aparece após o download do aplicativo.
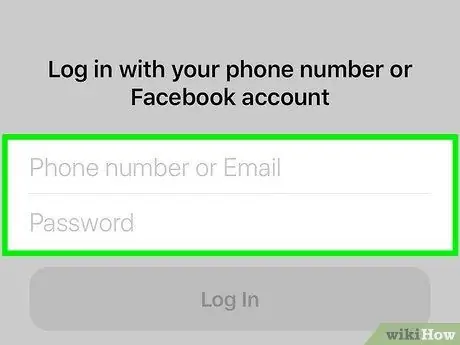
Etapa 7. Faça login em sua conta do Facebook Messenger
Ao iniciar o Messenger, você será solicitado a entrar em sua conta. Se você já tem o aplicativo do Facebook instalado em seu dispositivo iOS, pode fazer login rapidamente usando a mesma conta do Facebook.
Se você deseja fazer login usando uma conta do Facebook diferente, toque em "Mudar de conta" e entre com a conta desejada
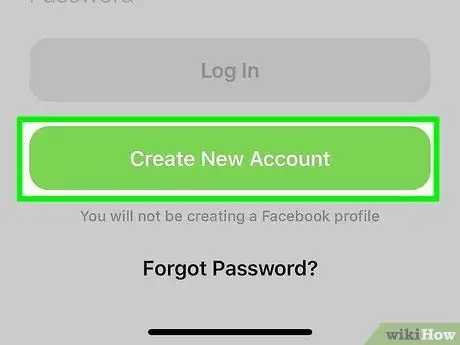
Etapa 8. Faça login no Facebook Messenger sem uma conta do Facebook (apenas para algumas regiões / países)
Você não precisa mais de uma conta do Facebook para usar o Facebook Messenger, contanto que você more nos Estados Unidos, Canadá, Peru ou Venezuela. Com esta etapa, uma nova conta do Facebook não será criada e você só poderá bater papo com usuários do Facebook Messenger salvos na lista de contatos do seu dispositivo.
- Toque em "Não está no Facebook?" Na página de login do Messenger.
- Digite o número do telefone.
- Digite o código enviado por mensagem de texto / SMS.
- Digite o nome que deseja usar no Messenger e carregue uma foto sua.
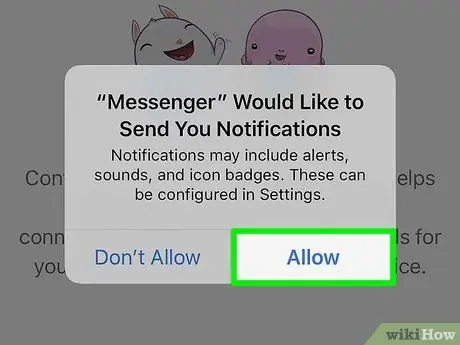
Etapa 9. Decida se deseja ativar as notificações
O Messenger solicitará que você ative as notificações de aplicativos. Você não pode receber notificações até tocar no botão "OK".
- As notificações permitirão que você saiba quando uma nova mensagem ou chamada for recebida para que o programa possa funcionar como um aplicativo de mensagens do dispositivo.
- Sem habilitar as notificações, você não receberá uma notificação se alguém iniciar uma chamada de voz ou vídeo, a menos que o aplicativo esteja aberto e ativo. Certifique-se de que as notificações estejam ativadas se desejar usar chamadas de voz e vídeo pelo Messenger. Caso contrário, você perderá muitas ligações.
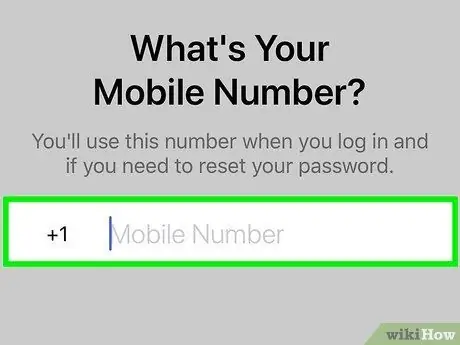
Etapa 10. Digite o número do telefone
O Messenger pedirá seu número de telefone para que seus amigos encontrem você com mais facilidade. Se o número já estiver registrado em uma conta do Facebook, seu número será exibido nesta página. Esta etapa é opcional.
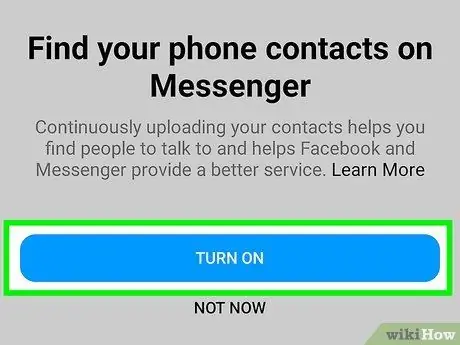
Etapa 11. Decida se deseja importar contatos do dispositivo
O Messenger irá verificar a lista de contatos do seu telefone e procurar pessoas usando o aplicativo Messenger. Se você não permitir importações, primeiro toque no botão "OK" e, em seguida, selecione "Não permitir".
Se você habilitar a importação, o Messenger continuará monitorando a lista de contatos do seu dispositivo e verificará se há novos contatos para os perfis do Messenger. Esta etapa torna mais fácil adicionar novos contatos ao Messenger porque a adição de contatos ao Messenger é feita automaticamente quando você adiciona o número de alguém à lista de contatos do seu telefone
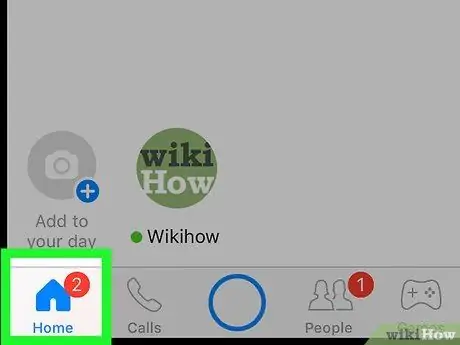
Etapa 12. Use o Messenger
Depois de entrar em sua conta, você verá todas as suas mensagens do Facebook. Você pode bater papo, iniciar chamadas de voz e vídeo e muito mais. Leia o artigo sobre como usar o Facebook Messenger para obter dicas sobre como aproveitar ao máximo o aplicativo.
Método 2 de 4: Android
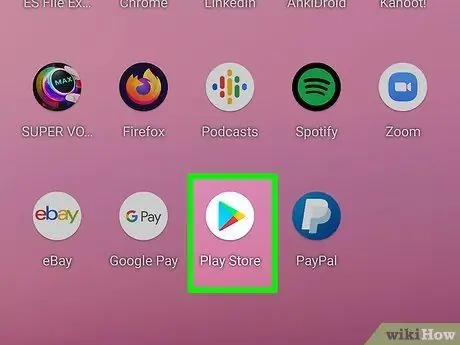
Etapa 1. Abra a Google Play Store
O Facebook Messenger pode ser baixado gratuitamente na Google Play Store.
Você também pode ir diretamente para a página da loja do Messenger tentando bater um papo com alguém no aplicativo do Facebook
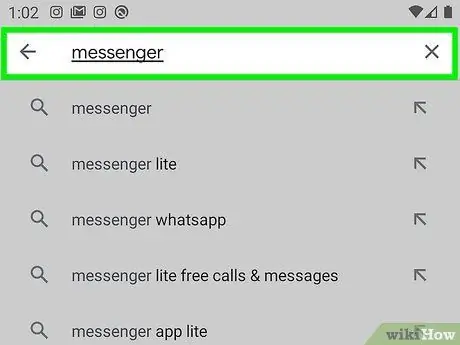
Etapa 2. Procure “Messenger”
Depois disso, uma lista de pesquisas contendo os resultados do Messenger será exibida.
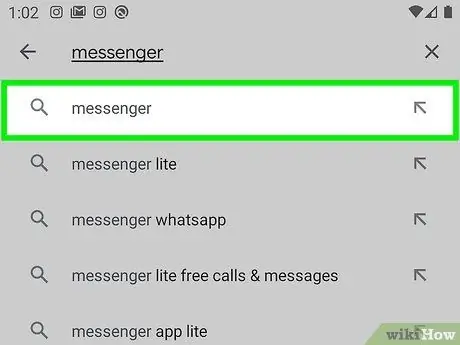
Etapa 3. Selecione "Messenger" nos resultados da pesquisa
Selecione o aplicativo Messenger desenvolvido por "Facebook". Essa opção geralmente está no topo da lista de resultados da pesquisa.
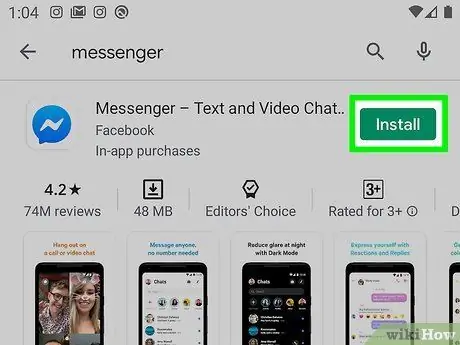
Etapa 4. Toque em “Instalar”
Revise as permissões necessárias e toque no botão "Aceitar" se ainda quiser instalar o aplicativo.
- No sistema operacional Android 6.0 e versões posteriores, será solicitado que você aceite a permissão ao executar o aplicativo, não ao baixá-lo.
- Digite a senha da sua conta do Google (se solicitado). Pode ser necessário inserir sua senha antes de baixar o aplicativo, dependendo das configurações de segurança do seu dispositivo.
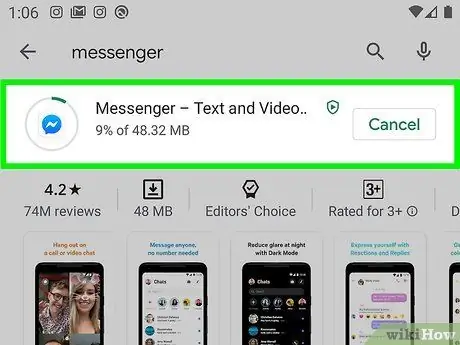
Etapa 5. Aguarde até que o download do aplicativo seja concluído
Este processo pode demorar vários minutos. Pode ser necessário conectar seu dispositivo a uma rede WiFi para baixar o aplicativo, dependendo das configurações da Play Store.
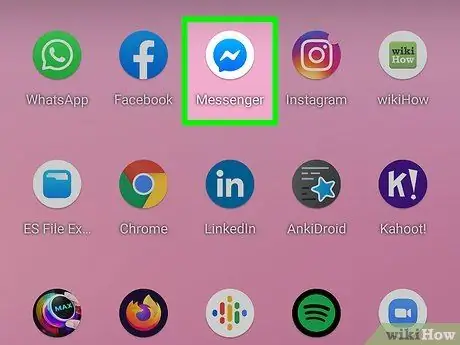
Etapa 6. Execute o aplicativo Messenger
Você pode encontrar o aplicativo na tela inicial ou na página / gaveta do aplicativo. Você também pode tocar no botão "Abrir" na página da loja do Messenger.
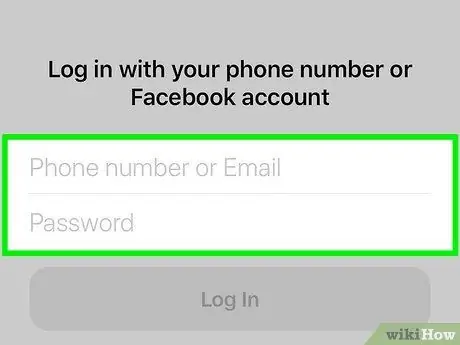
Etapa 7. Faça login usando sua conta do Facebook
Se você tiver o aplicativo do Facebook instalado em seu dispositivo, será solicitado a continuar o processo no Messenger usando a mesma conta do Facebook. Você também pode fazer login com uma conta diferente tocando no botão "Trocar de conta".
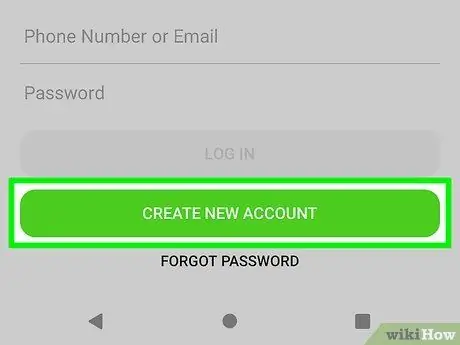
Etapa 8. Faça login no Facebook Messenger sem uma conta do Facebook (apenas para algumas regiões / países)
Você não precisa mais de uma conta do Facebook para usar o Facebook Messenger, desde que more nos Estados Unidos, Canadá, Peru ou Venezuela. Lembre-se de que você só pode bater papo com usuários do Messenger que estão na lista de contatos do seu dispositivo e não pode acessar seus amigos do Facebook.
- Toque no botão "Não está no Facebook?" Na página de login.
- Digite um número de telefone quando solicitado.
- Digite o código enviado ao telefone por SMS.
- Digite um nome que outros usuários verão ao conversar com você.
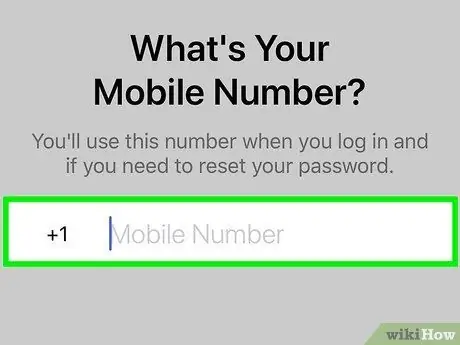
Etapa 9. Adicione um número de telefone (opcional)
Você será solicitado a adicionar um número de telefone para que outros amigos possam encontrá-lo facilmente. Se você vinculou seu número de telefone à sua conta do Facebook, ele aparecerá nesta página. Você pode pular esta etapa tocando em "Agora não".
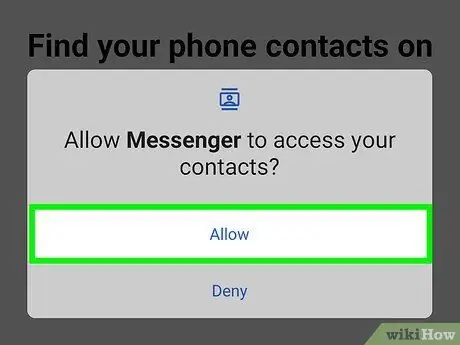
Etapa 10. Decida se deseja carregar contatos de seu telefone para o aplicativo (opcional)
O Facebook Messenger irá solicitar acesso à lista de contatos do seu dispositivo para que o aplicativo possa notificá-lo se as pessoas que você adicionar compartilhar o Messenger. Você pode pular esta etapa tocando no botão "Agora não".
Ao carregar contatos móveis, o Messenger pode exibir a guia da lista fixa de contatos e adicionar automaticamente outros contatos vinculados à conta do Messenger. Sempre que você adiciona um novo contato ao seu dispositivo, o Messenger verifica se o número do contato está geralmente associado à conta do Messenger. Nesse caso, o contato será adicionado automaticamente à sua lista de amigos do Messenger
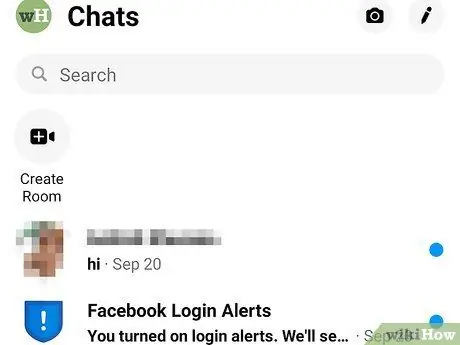
Etapa 11. Use o Facebook Messenger
Depois de entrar em sua conta, você verá todos os chats do Facebook. Você pode usar o aplicativo Messenger para bater papo com amigos do Facebook. Leia o artigo sobre como usar o Facebook Messenger para obter mais informações.
Método 3 de 4: Windows Phone

Etapa 1. Abra a Windows Store
O Facebook Messenger está disponível gratuitamente na Windows Store.
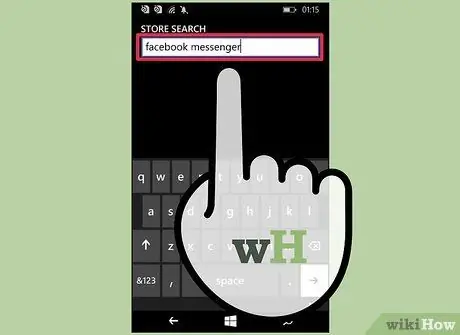
Etapa 2. Procure “Facebook Messenger”
Uma lista de resultados relevantes será exibida posteriormente.
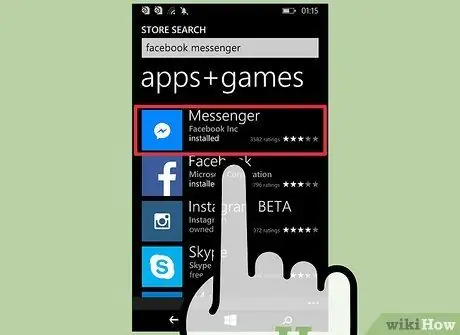
Etapa 3. Toque em “Messenger” na lista de resultados da pesquisa
Certifique-se de selecionar o aplicativo lançado por "Facebook Inc."
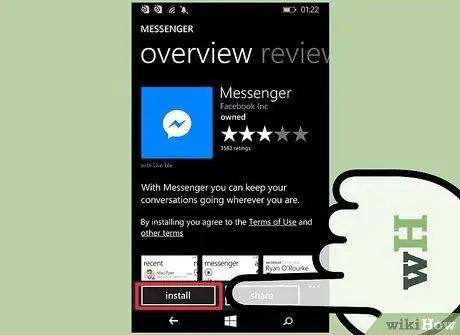
Etapa 4. Toque em "Instalar" para baixar o Messenger
O aplicativo será baixado para o dispositivo posteriormente.
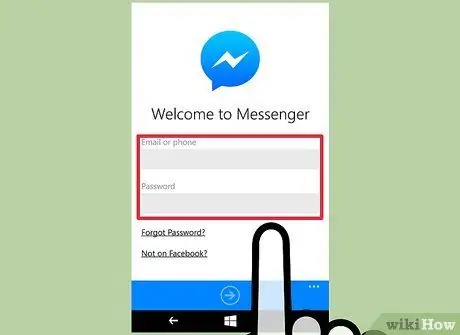
Etapa 5. Faça login em sua conta do Facebook Messenger
Se você tiver o aplicativo do Facebook instalado em seu Windows phone, poderá entrar rapidamente no Messenger usando a mesma conta do Facebook. Se você quiser usar uma conta diferente, toque no botão "Trocar de conta" e faça login com uma conta diferente.
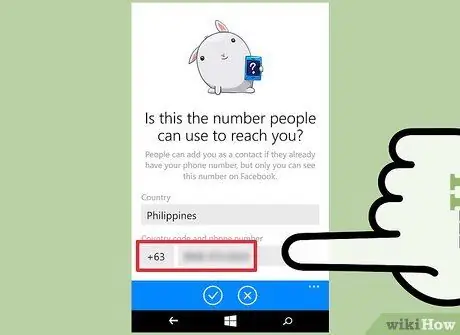
Etapa 6. Adicione um número de telefone (opcional)
O aplicativo Messenger solicitará que você insira seu número de telefone para que outros amigos possam encontrá-lo facilmente. Você pode pular esta etapa se desejar.
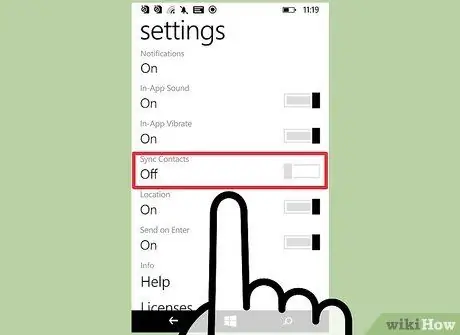
Etapa 7. Determine se o Messenger pode verificar a lista de contatos do dispositivo
O Messenger pode exibir uma guia contendo contatos em seu dispositivo e notificá-lo se um usuário do Messenger foi adicionado. Você pode pular esta etapa se desejar.
O Messenger verifica automaticamente se há novos contatos adicionados e adiciona esses contatos se o número estiver vinculado a uma conta do Messenger
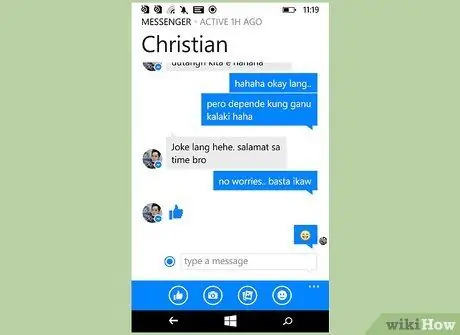
Etapa 8. Use o Messenger para bater papo
Depois de entrar em sua conta, você pode usar o Messenger para bater papo com seus amigos do Facebook. Lembre-se de que a versão do aplicativo Messenger para Windows Phone está atrasada em relação às versões iOS e Android do aplicativo e não possui muitos dos recursos avançados encontrados em ambas as versões.
Método 4 de 4: site do Desktop Messenger
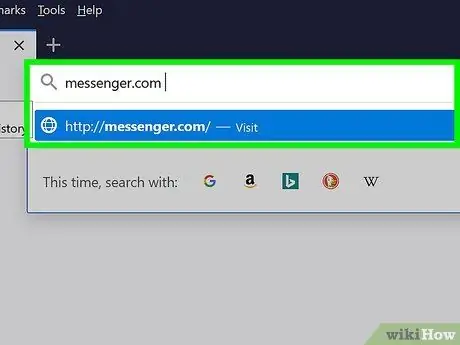
Etapa 1. Visite
messenger.com por meio de um navegador da web.
Você pode usar o site do Messenger para acessar as mensagens do Facebook a partir do seu computador.
O site messenger.com é a única maneira de acessar o Messenger a partir de um computador. Não tente baixar o programa Messenger criado por outra pessoa, pois é um programa não oficial e representa um risco para a segurança da sua conta
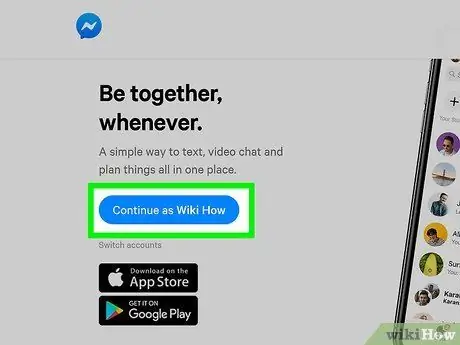
Etapa 2. Faça login usando sua conta do Facebook
Se você já estiver conectado à sua conta do Facebook na mesma sessão do navegador, verá um botão "Continue as Your Name". Clique no botão "Mudar de conta" se quiser fazer login usando uma conta diferente do Facebook.
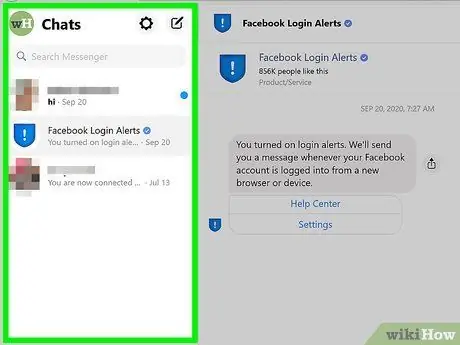
Etapa 3. Use o site do Messenger
Você pode experimentar vários recursos do aplicativo Messenger para celular por meio da versão do site do Messenger. O bate-papo será exibido no lado esquerdo da tela. Clique em um bate-papo para preencher o quadro do meio com a janela de bate-papo. Os detalhes do contato serão exibidos no lado direito da tela.






