Os pagamentos via PayPayl só podem ser cancelados automaticamente se o pagamento não for reclamado pelo destinatário. Para cancelar um pagamento via PayPal, você deve estar conectado à sua conta do PayPal e pode fazer isso gerenciando sua atividade de pagamento ou solicitando um reembolso da parte que recebeu seu pagamento.
Etapa
Método 1 de 3: Cancelamento de pagamentos não reclamados
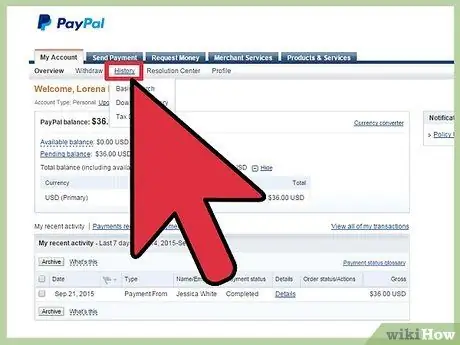
Etapa 1. Faça login em sua conta do PayPal e clique em "Atividade" próximo ao topo
Em alternativa, clique em "Histórico" para ver uma lista do seu histórico de pagamentos recentes
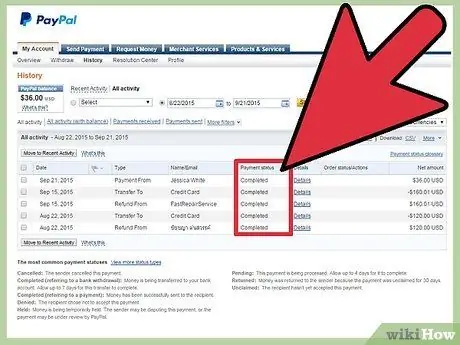
Etapa 2. Encontre o pagamento que deseja cancelar e certifique-se de que o status do pagamento seja "Não reclamado
”
Se o pagamento já foi reivindicado ou compensado, siga as etapas no Método Três para solicitar um reembolso do beneficiário
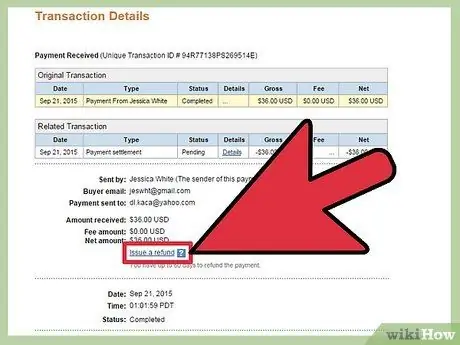
Etapa 3. Clique em "Cancelar" na coluna Ação e, em seguida, clique em "Cancelar pagamento" para confirmar que deseja que o pagamento seja cancelado
O pagamento também será cancelado e nenhum dinheiro será retirado de sua conta do PayPal.
Método 2 de 3: Cancelamento de cobrança automática e pagamentos de assinatura
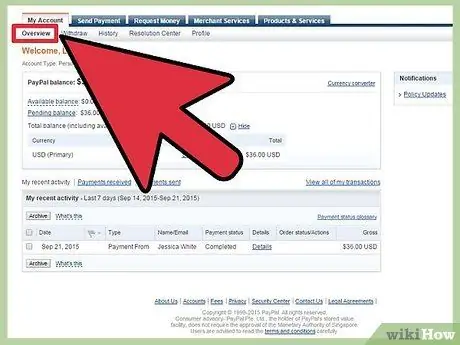
Etapa 1. Faça login em sua conta do PayPal e clique em "Perfil" acima
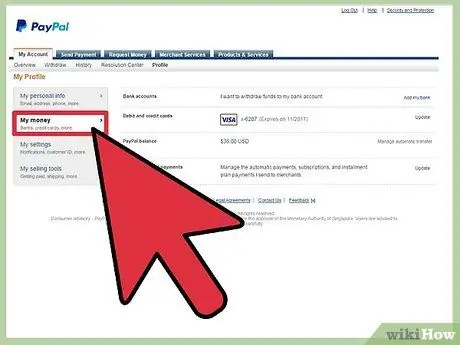
Etapa 2. Clique em "Meu dinheiro" e em "Atualizar" em "Meus pagamentos pré-aprovados
”

Etapa 3. Selecione a opção de cancelar o pagamento e siga as instruções para cancelar pagamentos futuros
Você verá opções de cancelamento de parcelas, pagamentos de faturamento automático e assinaturas.
Método 3 de 3: envio de uma solicitação de reembolso da parte pagadora
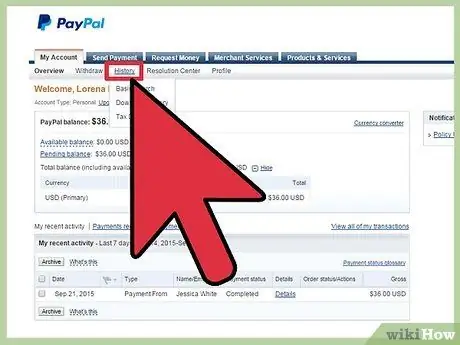
Etapa 1. Faça login em sua conta do PayPal e clique em "Histórico"
Você pode ver uma lista de transações recentes.
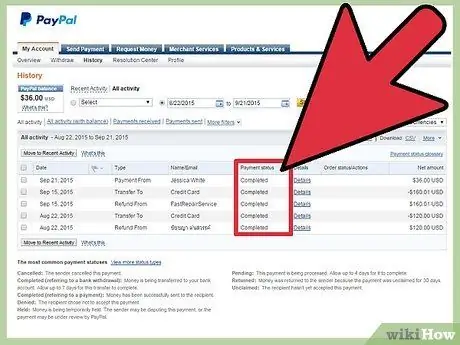
Etapa 2. Clique no pagamento reivindicado que deseja cancelar ou solicite um reembolso
As informações de contato do vendedor ou beneficiário serão exibidas na tela do seu computador.
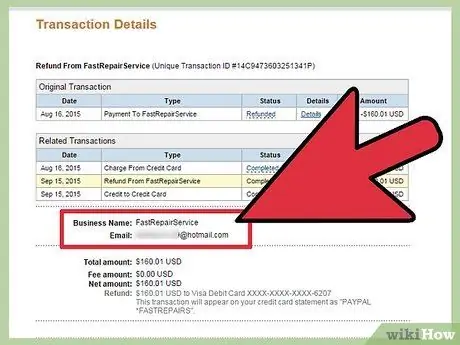
Etapa 3. Use as informações de contato fornecidas para entrar em contato com o beneficiário e solicitar um reembolso
Os pagamentos que foram reclamados só podem ser cancelados ou reembolsados pelo beneficiário e não podem ser cancelados automaticamente usando sua conta do PayPal.






