Este wikiHow ensina como cancelar sua assinatura na App Store, bem como solicitar reembolso por conteúdo comprado em seu iPhone ou iPad.
Etapa
Método 1 de 2: Cancelar assinaturas na App Store no iPhone ou iPad
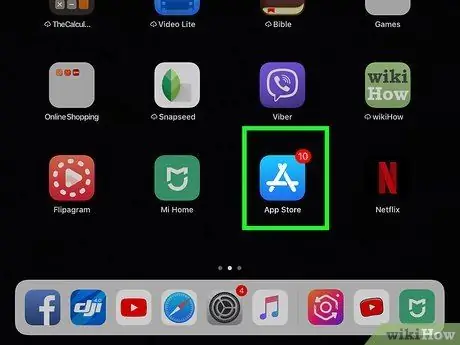
Etapa 1. Abra a App Store
Você pode encontrar este ícone em uma das telas iniciais do dispositivo.
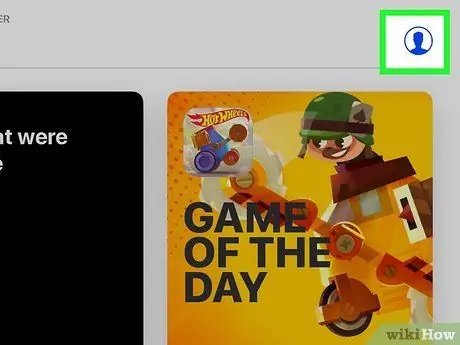
Etapa 2. Toque na foto do perfil
A foto que você selecionou para o seu ID Apple (em um círculo) aparece no canto superior direito da janela da App Store. O menu pop-up “Conta” será carregado em seguida.
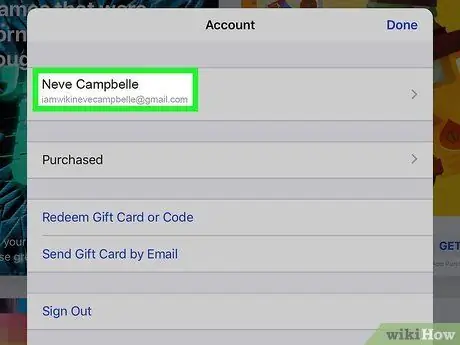
Etapa 3. Toque em Apple ID e digite a senha quando solicitado
Esta opção é a primeira opção na janela pop-up “Conta”. Você pode ver o menu “Configurações da conta” depois disso.
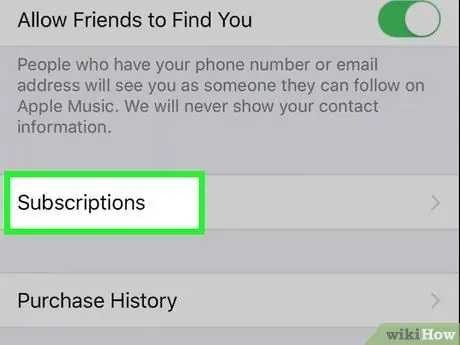
Etapa 4. Toque em Assinaturas
Esta opção é a penúltima opção na parte inferior do menu “Configurações da conta”. Uma lista de todas as suas assinaturas será exibida.
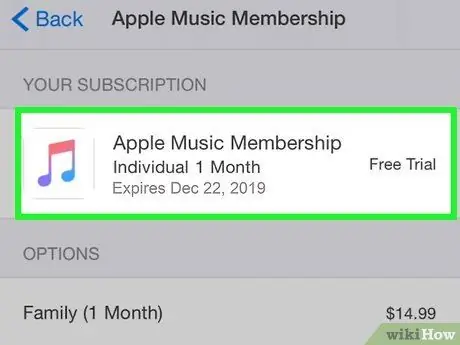
Etapa 5. Toque na assinatura que deseja cancelar
Você pode ver os detalhes da assinatura no menu "Editar assinatura".
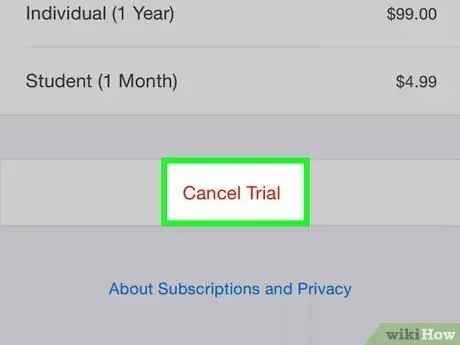
Etapa 6. Toque em Cancelar assinatura
Este texto em vermelho está na parte inferior do menu "Editar Assinatura", abaixo da lista de planos que você assinou. Uma janela pop-up de confirmação aparecerá.
Se você estiver usando um serviço de avaliação gratuita, o texto exibido será "Cancelar avaliação gratuita"
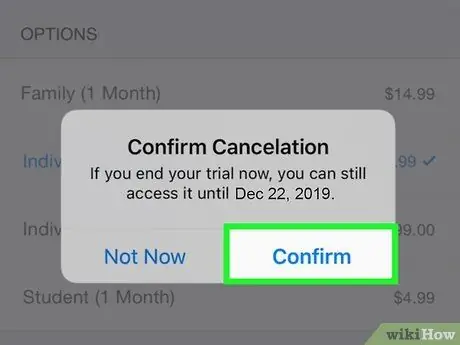
Etapa 7. Toque em Confirmar
Esta opção é a segunda opção na janela pop-up de confirmação. A assinatura será encerrada no final do período de faturamento atual.
Método 2 de 2: Solicitação de reembolso no iPhone ou iPad
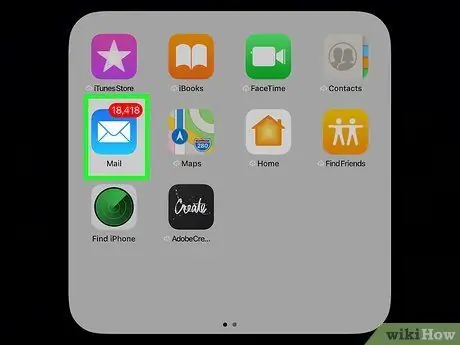
Etapa 1. Abra o Mail
Este ícone de aplicativo se parece com um envelope branco em um fundo gradiente azul claro. Você pode encontrá-lo no Dock na parte inferior da tela ou em uma das telas iniciais do dispositivo.
Você pode enviar uma solicitação de reembolso a partir do recibo de compra enviado por e-mail ou visitando https://reportapproblem.apple.com de qualquer navegador em um computador desktop ou dispositivo móvel
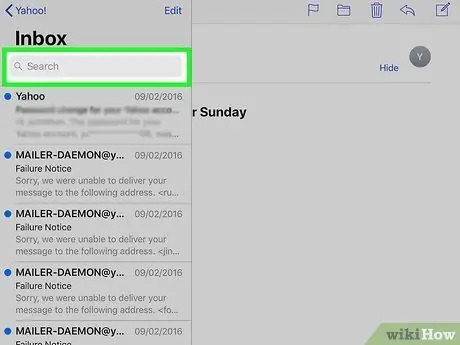
Etapa 2. Abra o recibo de e-mail da App Store
Você pode pesquisar recibos usando a frase de pesquisa "Seu recibo da Apple" ou por data de e-mail digitando a data na barra de pesquisa na parte superior da janela do aplicativo Mail.
Uma vez encontrado, toque no e-mail para abri-lo. Você pode ver os detalhes da compra no e-mail
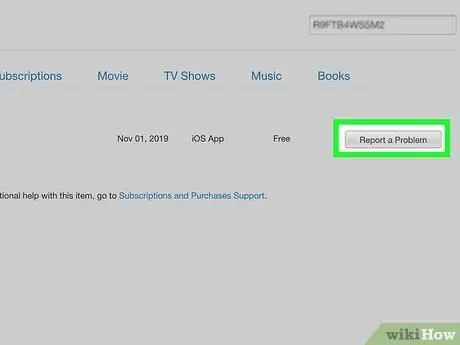
Etapa 3. Toque em Relatar um problema
Esta opção está ao lado da compra que você deseja relatar para reembolso.
Você será direcionado ao site da Apple para concluir o processo
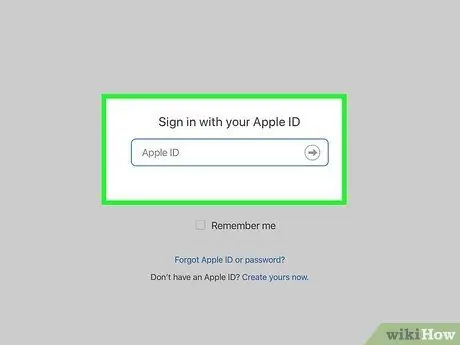
Etapa 4. Insira o ID Apple e a senha
Você precisará estar conectado à sua conta para continuar.
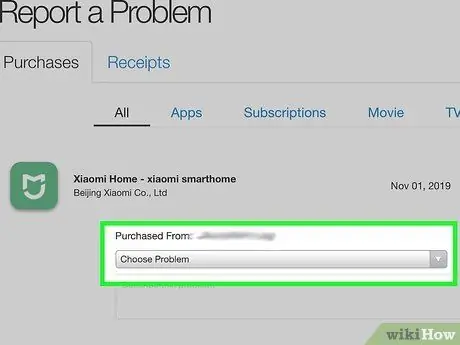
Etapa 5. Toque em Escolha um problema
Um menu suspenso será carregado.
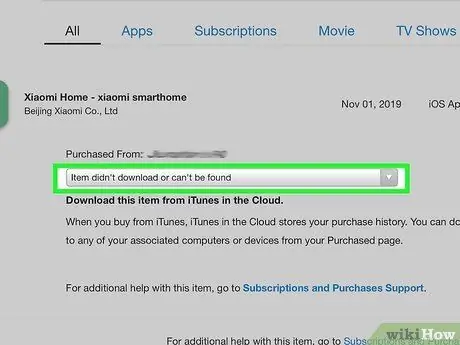
Etapa 6. Selecione o problema que você está enfrentando
Você precisará enviar uma solicitação de financiamento para revisão, entrar em contato com o suporte do iTunes ou com o desenvolvedor do aplicativo, dependendo do problema selecionado.
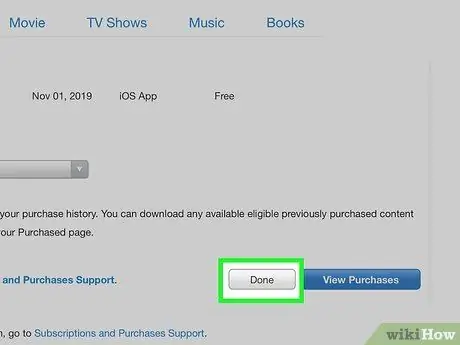
Etapa 7. Siga as instruções na tela para continuar com o relatório
Se você enviar uma solicitação de reembolso, poderá enviar um e-mail para a Apple solicitando uma resposta ao reembolso dentro de alguns dias. Se você entrar em contato com o suporte do iTunes ou o desenvolvedor do aplicativo, será solicitado a entrar em uma janela de bate-papo, iniciar uma chamada telefônica ou enviar um e-mail.






