Este wikiHow ensina como criar um arquivo de backup de contatos em seu iPhone para que você possa restaurá-lo facilmente em seu dispositivo ou usá-lo em outro dispositivo.
Etapa
Método 1 de 2: usando o iCloud

Etapa 1. Abra o menu de configurações (“Configurações”)
Este menu é indicado pelo ícone de engrenagem cinza (⚙️), que geralmente é exibido na tela inicial.
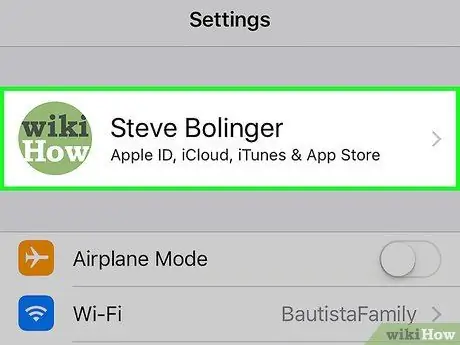
Etapa 2. Toque em seu ID Apple
Um ID Apple aparecerá na parte superior do menu e criará um nome e uma foto (se você já tiver feito o upload).
- Se você não estiver logado, toque na opção “ Faça login em (seu dispositivo) ”, Insira o ID da Apple e a senha e toque no botão“ Entrar ”.
- Se o seu dispositivo estiver executando uma versão anterior do iOS, você não precisa seguir esta etapa.
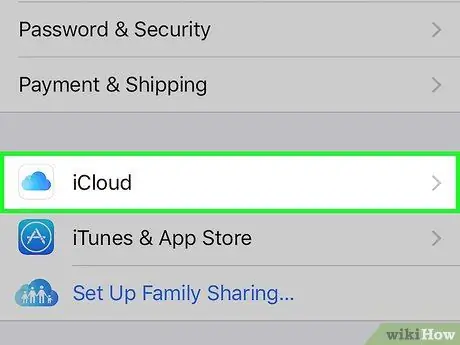
Etapa 3. Toque na opção iCloud
Esta opção está no segundo segmento do menu.
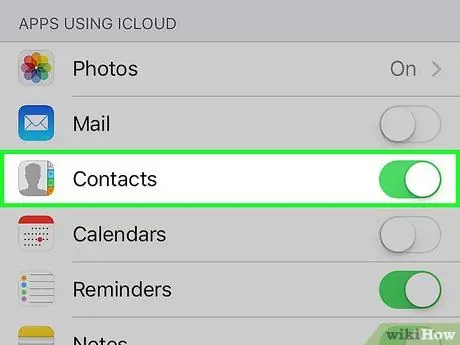
Etapa 4. Deslize a chave "Contatos" para a posição ligada ("Ligado")
Esta opção está na seção de menu "APPS USING ICLOUD" e ficará verde quando ativada.
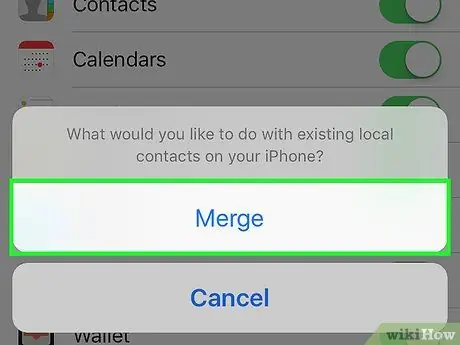
Etapa 5. Toque na opção Mesclar, se solicitado
Depois disso, os contatos que já estão no iPhone serão mesclados com os contatos armazenados no iCloud.
- Quando a opção "Contatos" é ativada pela primeira vez, os contatos no iPhone serão sincronizados imediatamente com a conta iCloud. Todas as alterações feitas serão sincronizadas com todos os dispositivos conectados à mesma conta iCloud.
- Você não precisa fazer um backup completo (incluindo outros arquivos) no iCloud para salvar seus contatos. Os contatos serão sincronizados separadamente dos arquivos de backup no iCloud.
Método 2 de 2: usando o iTunes
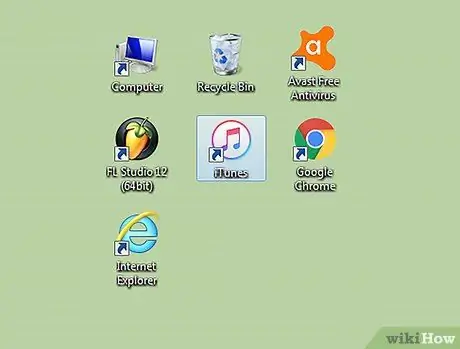
Etapa 1. Conecte o telefone ao computador e inicie o iTunes
O programa pode ser executado automaticamente quando você conecta o telefone ao computador.
Se o iTunes ainda não estiver instalado no seu computador, você pode baixá-lo gratuitamente em apple.com/itunes/download/
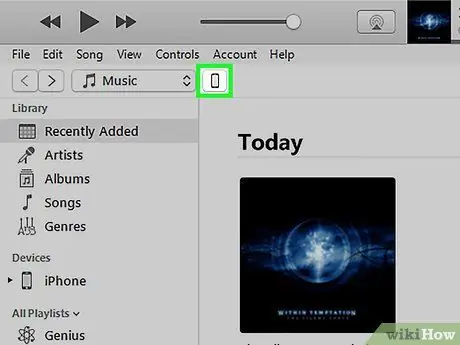
Etapa 2. Selecione seu iPhone exibido na parte superior da janela do iTunes
A exibição do telefone pode demorar um pouco.
Se esta é a primeira vez que conecta seu telefone ao computador, você precisará tocar na opção “Confiar” exibida na tela do iPhone
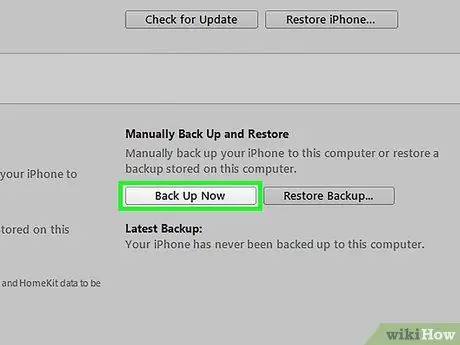
Etapa 3. Clique no botão
Faça backup agora na seção “Resumo”.
O iTunes começará a criar um arquivo de backup completo do seu iPhone, incluindo o arquivo de contatos. Você pode usar este arquivo de backup para restaurar para o seu iPhone (no caso de seu telefone ser reiniciado a qualquer momento) e obter sua lista de contatos anterior de volta.






