Se você receber uma série de ligações, mensagens ou ligações do FaceTime que não deseja no seu iPhone, pode optar por bloquear os números de quem ligou. O telefone irá filtrar as tentativas de comunicação de seus contatos e você não precisa mais se preocupar com mensagens ou chamadas que virão desse número. É muito fácil bloquear contatos no iPhone. Você só precisa escolher algumas opções de configuração. No entanto, apenas iPhones com iOS 7 ou superior oferecem a opção de bloquear chamadas e contatos.
Etapa
Método 1 de 2: Adicionando contatos ou números de telefone à lista bloqueada
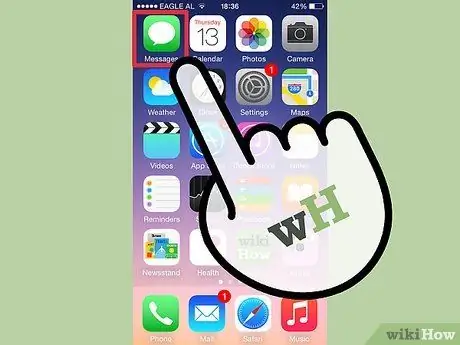
Etapa 1. Encontre o contato ou número de telefone que deseja bloquear
Você pode bloquear qualquer número de telefone ou contato do telefone, Face Time, Contatos ou qualquer outro aplicativo de mensagens. O número não precisa estar nos contatos que você salvou.
No aplicativo Telefone, você pode pesquisar o contato que deseja bloquear na seção “Recentes” ou “Contatos”
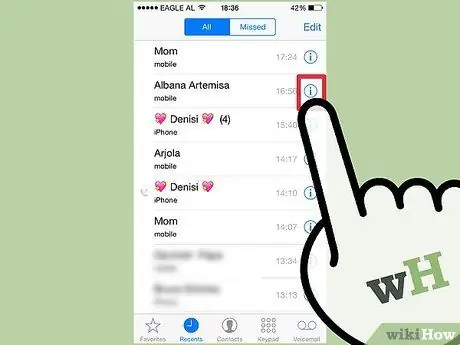
Etapa 2. Toque no círculo “i” próximo ao contato ou número de telefone
Esta etapa fornecerá informações de contato.
- No aplicativo de contatos, toque no nome de um contato para abrir as informações do contato.
- No aplicativo de mensagens, abra uma conversa de mensagem e toque em “Detalhes” e digite o círculo “i”.
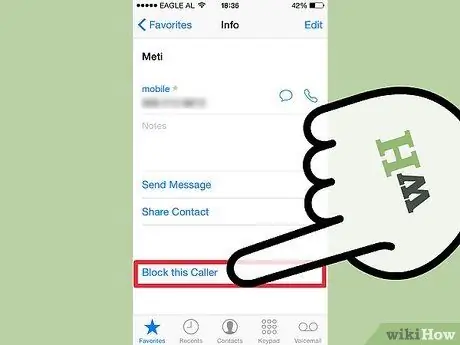
Passo 3. Deslize para a parte inferior e toque em “Bloquear este chamador”
Uma tela aparecerá confirmando esta ação. Toque em “Bloquear contatos” novamente.
Embora você não receba mais ligações, mensagens e ligações do FaceTime de seus contatos bloqueados, ainda poderá receber mensagens de voz deles
Método 2 de 2: Gerenciando sua lista de bloqueios
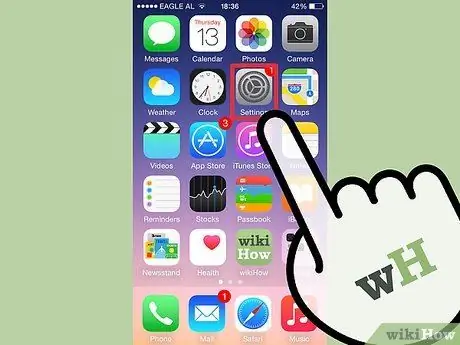
Etapa 1. Abra o aplicativo Configurações
Você pode visualizar e editar contatos e números de telefone que bloqueou em Ajustes no menu Telefone, FaceTime ou Mensagens.
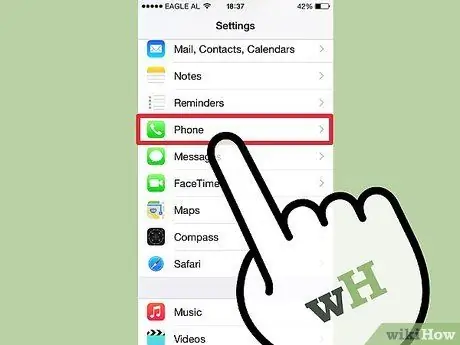
Etapa 2. Toque no aplicativo que deseja editar
Essa opção deve estar localizada no quinto conjunto de categorias na página principal de Configurações. Uma lista de configurações para cada aplicativo deve aparecer.
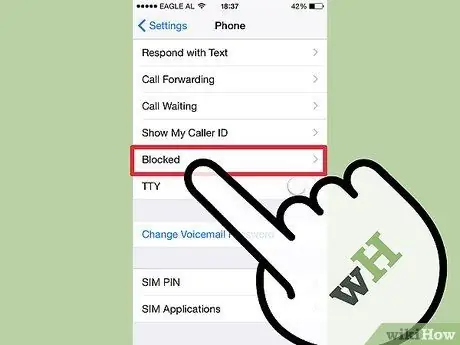
Passo 3. Deslize para baixo e toque em “Bloqueado”
Uma lista de seus contatos bloqueados deve aparecer e, a partir dela, você pode adicionar, remover ou visualizar as informações do número de telefone bloqueado.
- Adicione um contato bloqueado tocando em “Adicionar novo…”. Sua lista de contatos aparecerá para que você possa selecionar os contatos a serem bloqueados. Você deve salvar o número em seu telefone antes de bloqueá-lo aqui.
- Exclua um contato bloqueado pressionando “Editar”. Um círculo vermelho aparecerá ao lado de cada contato. Toque no círculo vermelho ao lado do contato que você não deseja bloquear e toque na seção “Desbloquear”.
- Toque no número que você bloqueou para ver as informações armazenadas em seu telefone. Se esse número ainda não estiver salvo nos contatos, você terá a opção de criar um novo contato fora do número bloqueado ou adicionar o número a um contato existente.






