Este wikiHow ensina como baixar uma cópia do seu arquivo de contatos do Gmail para que você possa adicionar os contatos a outro serviço de e-mail. Você precisará usar o site dos Contatos do Google em um computador para fazer o download.
Etapa
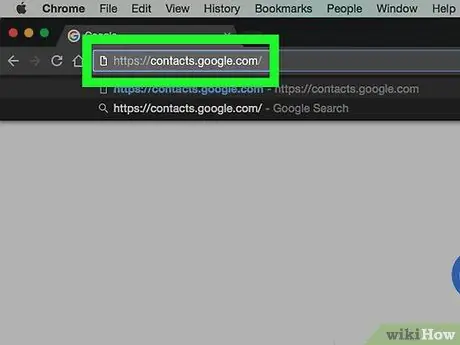
Etapa 1. Vá para o site de Contatos do Google
Visite https://contacts.google.com/ por meio de seu navegador preferido. Depois disso, seu contato principal do Gmail será mostrado se você já estiver conectado à sua conta. No entanto, você não pode exportar contatos por meio do próprio site do Gmail.
Se você não estiver conectado à sua conta, digite seu endereço de e-mail e senha antes de continuar
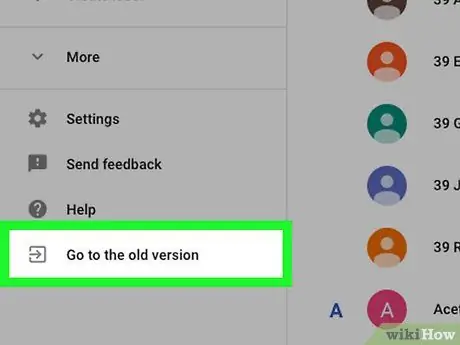
Etapa 2. Clique em Ir para a versão antiga
Ele está no canto inferior esquerdo da página “Contatos”. Como a nova versão do aplicativo Contatos do Gmail não oferece suporte ao recurso de exportação de contatos, você precisará usar uma versão mais antiga do aplicativo Contatos para baixar o arquivo de contatos.
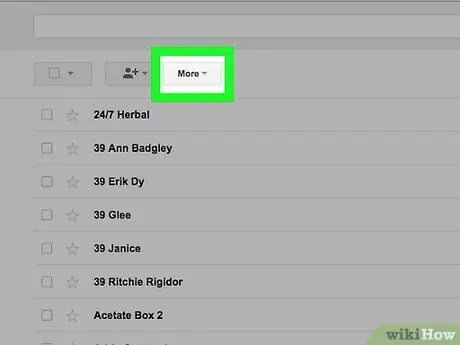
Etapa 3. Clique no botão Mais
Ele está no topo da página Contatos. Depois disso, um menu suspenso será exibido.
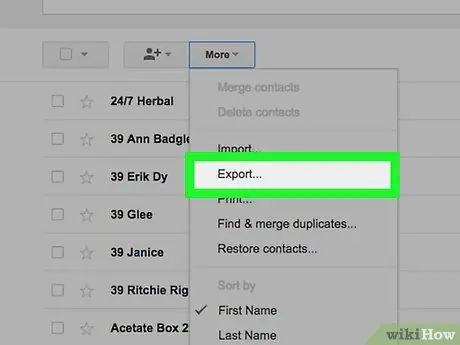
Etapa 4. Clique em Exportar…
Está na metade inferior do menu suspenso " Mais " Depois disso, uma janela pop-up será exibida.
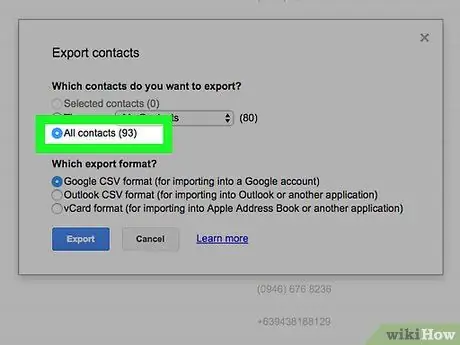
Etapa 5. Marque a caixa "Todos os contatos"
Clique no círculo à esquerda do título "Todos os contatos", na parte superior da janela pop-up.
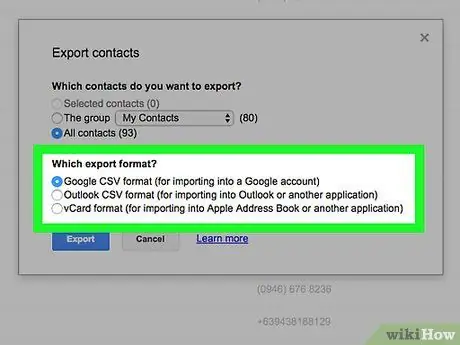
Etapa 6. Selecione o formato de exportação
Clique no círculo à esquerda de uma das seguintes opções na seção "Qual formato de exportação?":
- “ Formato Google CSV ”- Selecione esta opção se desejar adicionar o contato selecionado a uma conta diferente do Gmail.
- “ Formato Outlook CSV ”- Selecione esta opção se desejar adicionar o contato selecionado ao Outlook, Yahoo ou outra conta de serviço de e-mail.
- “ formato vCard ”- Selecione esta opção se desejar adicionar os contatos selecionados à sua conta do Apple Mail.
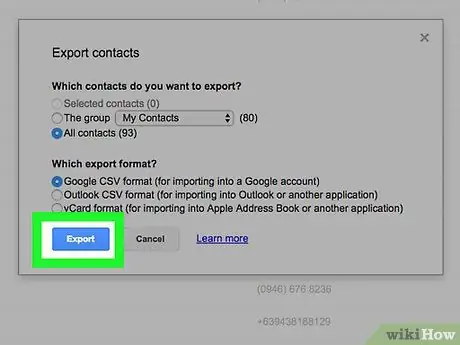
Etapa 7. Clique no botão Exportar
Depois disso, o arquivo de contato selecionado será baixado para o seu computador. Agora, você exportou com êxito os contatos da conta do Gmail.






