Este wikiHow ensina como abrir e inserir uma imagem em outra imagem que já está aberta no Photoshop. Abrir a imagem de dentro do Photoshop abrirá o arquivo para edição. Enquanto isso, inserir a imagem em outra imagem que já está aberta no Photoshop fará com que a imagem seja adicionada como uma nova camada a um arquivo existente. Essa técnica é útil se você deseja combinar elementos da imagem.
Etapa
Método 1 de 2: abrindo a imagem no Photoshop
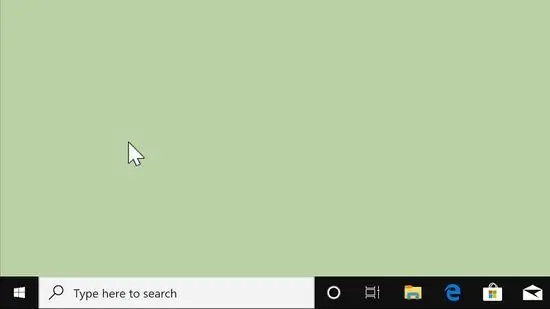
Etapa 1. Abra o Photoshop
O ícone do aplicativo é um retângulo azul com a letra “Ps” no meio.
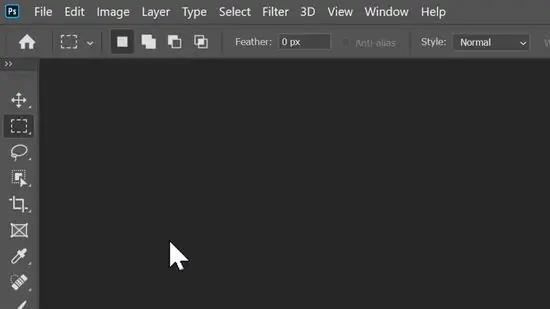
Etapa 2. Clique em Arquivo
Está na barra de menus na parte superior da tela.
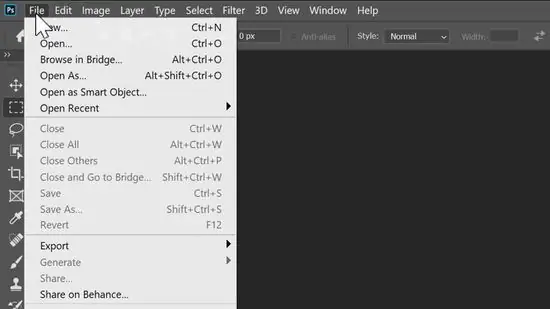
Etapa 3. Clique em Abrir
Isso abrirá um navegador de arquivos que você pode usar para pesquisar a imagem.
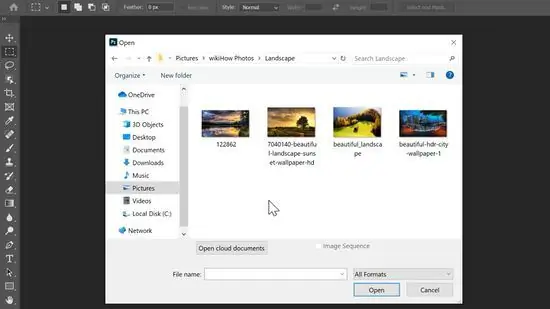
Etapa 4. Navegue e selecione uma imagem
Use a janela do navegador de arquivos para pesquisar arquivos no computador. Clique em uma imagem para selecioná-la.
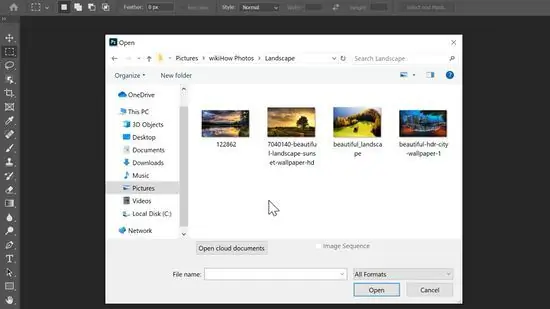
Etapa 5. Clique em Abrir
Isso abrirá a imagem no Photoshop.
Como alternativa, você pode clicar em Abrir na tela do Photoshop que é aberta, encontrar a imagem e abri-la
Método 2 de 2: Inserindo uma imagem em outra imagem no Photoshop
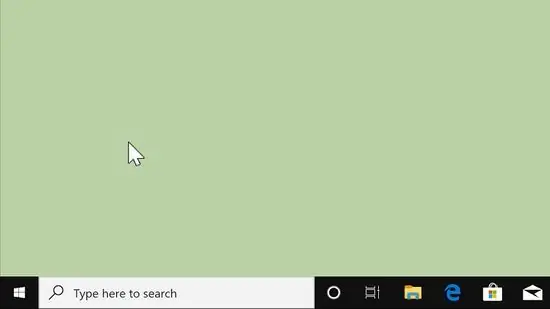
Etapa 1. Abra o Photoshop
O ícone do aplicativo é um retângulo azul com a letra “Ps” no meio.
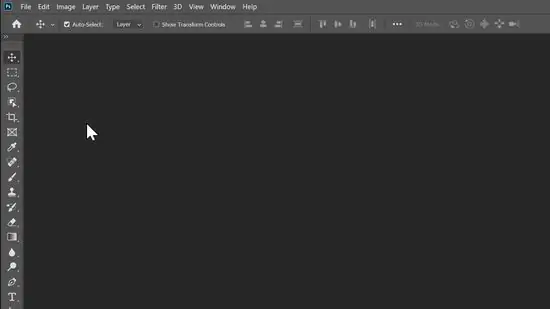
Etapa 2. Abra uma imagem ou arquivo do Photoshop
Você pode abrir uma imagem ou arquivo existente do Photoshop ou criar um novo.
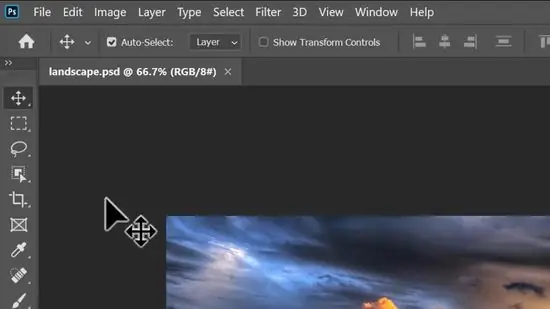
Etapa 3. Clique em Arquivo
Está na barra de menus na parte superior da tela.
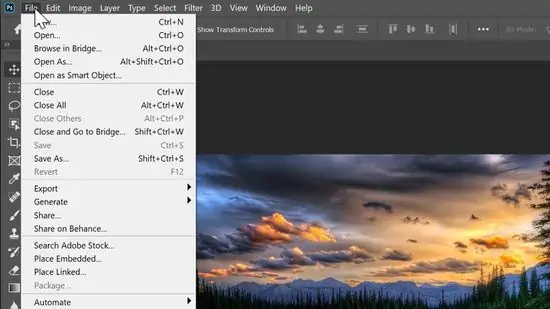
Etapa 4. Clique em Local
Isso abrirá um navegador de arquivos que você pode usar para pesquisar a imagem.
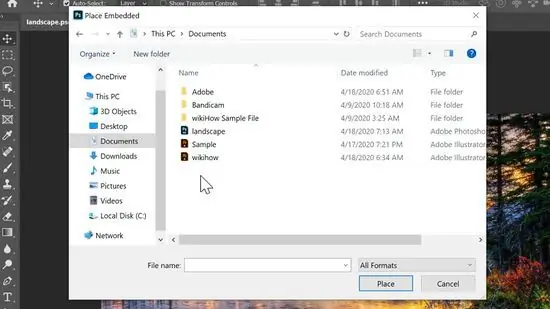
Etapa 5. Navegue para selecionar uma imagem
Use a janela do navegador de arquivos para pesquisar arquivos no computador. Clique em uma imagem para selecioná-la.
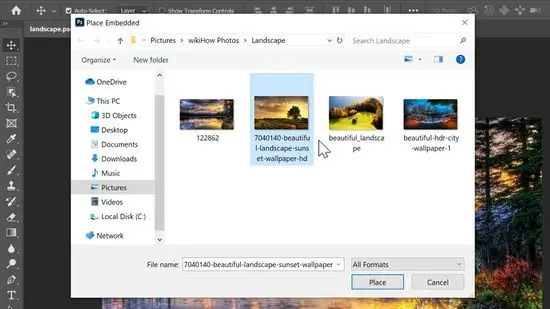
Etapa 6. Clique em Local
Esta etapa irá inserir a imagem no arquivo do Photoshop ou como uma nova camada.






