Este wikiHow ensina como restaurar seu dispositivo iOS para uma versão anterior do software. Uma reversão apagará o conteúdo do dispositivo e você não poderá restaurar os dados de backup do sistema operacional atualmente em uso. Além disso, a Apple só permite que os usuários façam o downgrade do iOS cerca de uma semana após o lançamento da nova versão do iOS.
Etapa
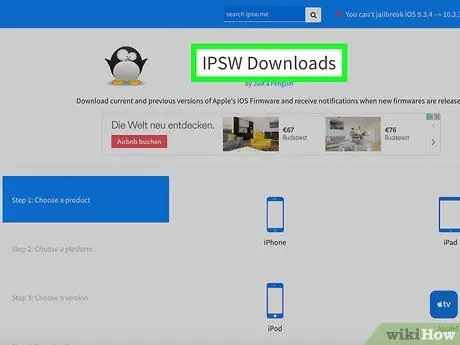
Etapa 1. Visite o site do software do iPhone
O arquivo de software do iPhone (IPSW) requer autorização da Apple para ser aplicado. Normalmente, a Apple continua a autorizar por uma semana após o lançamento de uma nova atualização de software.
Se quiser fazer o downgrade da versão mais recente do iOS para o iOS 10.3, por exemplo, você pode fazer isso dentro de uma semana a partir da data de lançamento da atualização de software mais recente
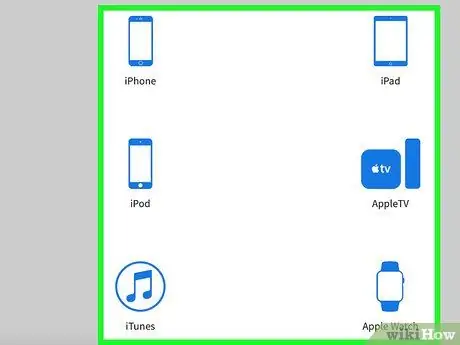
Etapa 2. Clique no tipo de dispositivo
Escolher " Iphone ”, “ iPad ", ou " iPod " na página.
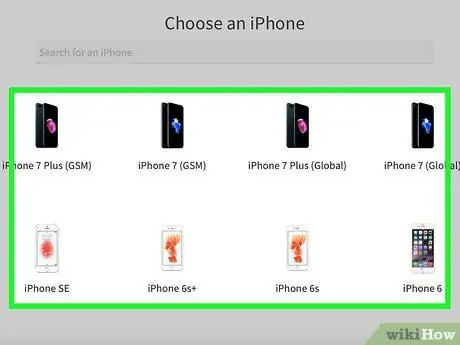
Etapa 3. Clique no modelo do dispositivo
Por exemplo, selecione iPhone 7 (global) ”Se você estiver usando um iPhone 7 (cartão SIM internacional, incluindo Indonésia).
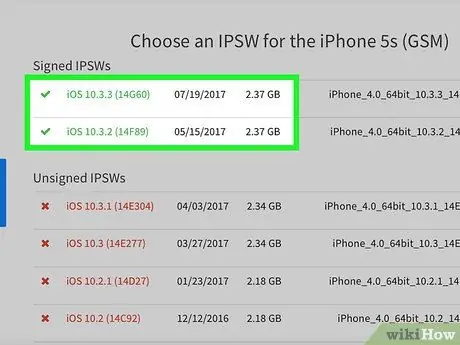
Etapa 4. Revise os links verdes na parte superior da página
Normalmente, você verá dois links: um link para o iOS atual mais recente (por exemplo, iOS 10.3) e um link para um iOS anterior (por exemplo, iOS 10.2.1). Clique na versão mais antiga do iOS que você deseja.
- Os links vermelhos são arquivos IPSW que não são mais sinalizados pela Apple. Esses arquivos não podem ser usados no iDevice.
- Se o dispositivo já estiver executando uma versão do iOS anterior aos dois arquivos IPSW mostrados, você não poderá fazer o downgrade da versão do iOS novamente.
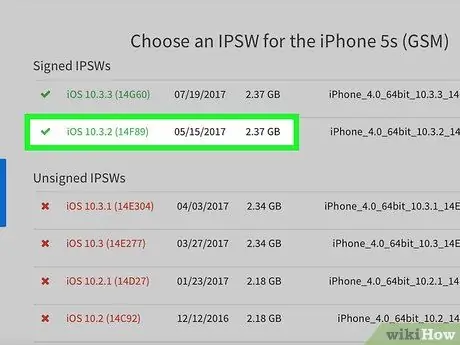
Etapa 5. Clique em uma atualização mais antiga
Normalmente, essas atualizações estão no link superior.
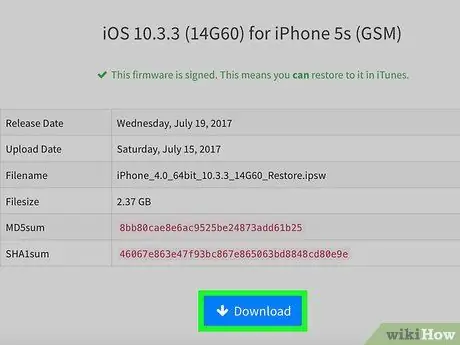
Etapa 6. Clique em Download
Está no final da página. Depois disso, o arquivo IPSW será baixado imediatamente.
- Pode ser necessário primeiro selecionar um local de armazenamento de arquivo (por exemplo, desktop), dependendo das configurações do seu navegador.
- O download do arquivo IPSW leva cerca de meia hora.

Etapa 7. Abra o iTunes
Este aplicativo é marcado por um ícone branco com notas musicais coloridas.
Você pode ser solicitado a clicar em “ Descarregar iTunes ”Se houver uma atualização. Nessa situação, primeiro atualize o iTunes e reinicie o computador antes de passar para a próxima etapa.
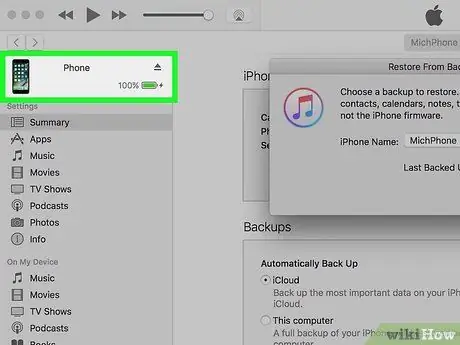
Etapa 8. Conecte o iPhone ao computador
Conecte a extremidade maior do cabo de carregamento à porta USB do computador e a extremidade menor do cabo ao iPhone.
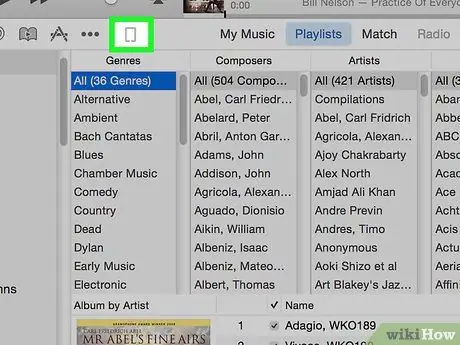
Etapa 9. Clique no ícone “Dispositivo”
É um ícone do iPhone na parte superior da barra lateral esquerda da janela do iTunes.
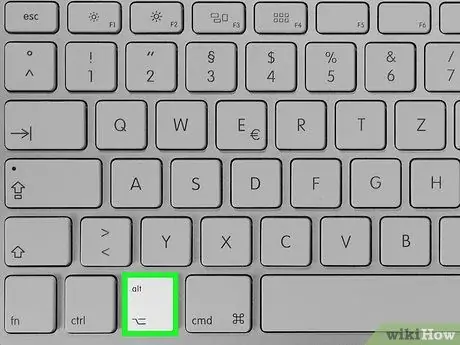
Etapa 10. Mantenha pressionada a tecla Shift. (PC) ou Opções (Mac) e clique em Restaurar iPhone.
Depois disso, uma janela de pesquisa aparecerá e você pode selecionar o arquivo IPSW que foi baixado anteriormente.
Você deve desabilitar o recurso "Find My iPhone" primeiro, se solicitado
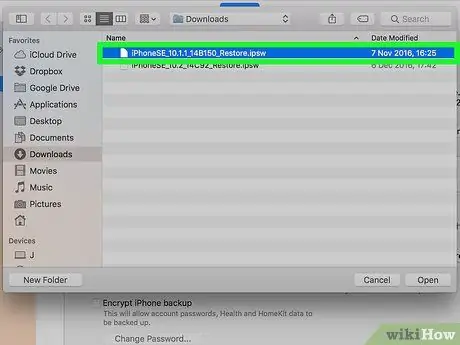
Etapa 11. Clique no arquivo IPSW
Esse arquivo geralmente é armazenado na pasta de downloads principal do computador e é marcado pelo logotipo do iTunes.
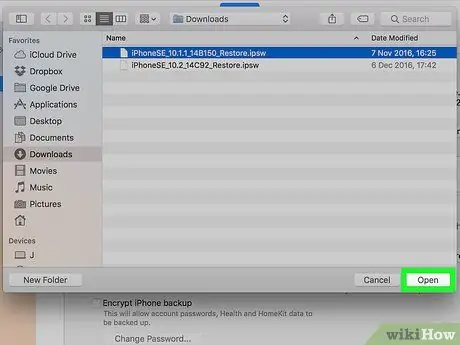
Etapa 12. Clique em Abrir
Está na parte inferior da janela. Depois disso, o arquivo IPSW será aberto no iTunes e uma janela pop-up aparecerá.
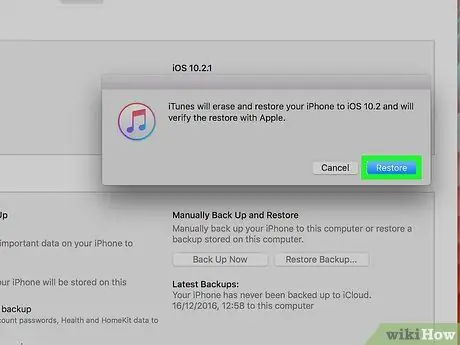
Etapa 13. Clique em Restaurar quando solicitado
O iTunes irá esvaziar completamente os dados do iPhone e reinstalar a versão anterior do iOS.






