Ao conectar o roteador ao modem, você pode acessar a Internet usando uma variedade de dispositivos em casa. Isso também fornecerá segurança extra contra hackers e outras partes. Você pode configurar seu roteador e modem usando 2 cabos Ethernet, 1 cabo coaxial e o cabo de alimentação para cada dispositivo. Este wikiHow ensina como conectar um roteador a um modem.
Etapa
Parte 1 de 3: Conectando o Roteador ao Modem

Etapa 1. Conecte o cabo de Internet apropriado na tomada da parede
Se você tiver um cabo de Internet ou fibra óptica, conecte o cabo coaxial à tomada que você usa para se conectar à Internet. Se você estiver usando um modem DSL, conecte a linha telefônica à porta do telefone fixo.

Etapa 2. Conecte a outra extremidade do cabo de Internet ao modem
Conecte a outra extremidade do cabo coaxial ou da linha telefônica à porta apropriada do modem. Isso é útil para que o modem possa receber internet.

Etapa 3. Conecte o cabo de alimentação do modem ao modem
Procure a porta do adaptador CA no modem e, em seguida, conecte o adaptador CA ao modem.

Etapa 4. Conecte o cabo de alimentação do modem a uma tomada elétrica
Ao fazer isso, o modem será ligado.

Etapa 5. Ligue o modem
Se o modem não ligar imediatamente, procure um botão para ligá-lo.
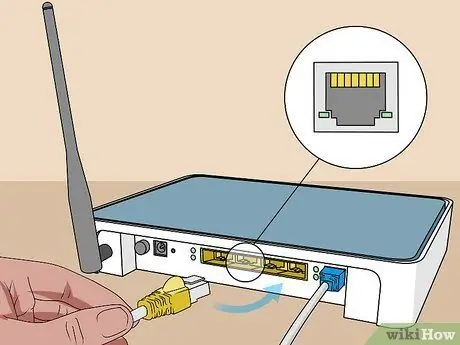
Etapa 6. Conecte o cabo Ethernet à porta "Ethernet" do modem
Esta porta serve para conectar outros dispositivos no modem.

Etapa 7. Conecte a outra extremidade do cabo ao roteador
Conecte a outra extremidade do cabo Ethernet a uma porta que diga "WAN", "Internet" ou algo semelhante. A porta está provavelmente próxima às 4 portas coloridas que dizem "LAN" no roteador.

Etapa 8. Conecte o cabo de alimentação do roteador ao roteador
Procure a porta do adaptador CA no roteador e conecte o adaptador CA ao roteador.

Etapa 9. Conecte o cabo de alimentação do roteador a uma tomada elétrica
O roteador geralmente liga imediatamente. Aguarde alguns minutos para que o roteador seja totalmente inicializado.

Etapa 10. Conecte um segundo cabo Ethernet ao roteador
Conecte o cabo Ethernet a uma das portas que diz "LAN".

Etapa 11. Conecte o cabo Ethernet ao computador
Encontre uma porta LAN não utilizada em seu computador ou laptop e conecte outro cabo Ethernet ao computador.

Etapa 12. Certifique-se de que as luzes do modem e do roteador estejam acesas
Isso indica que os dois dispositivos estão devidamente conectados um ao outro. A forma como as luzes são acesas varia de acordo com o roteador e o modelo. Para obter mais informações, consulte o manual do usuário ou o site do fabricante.
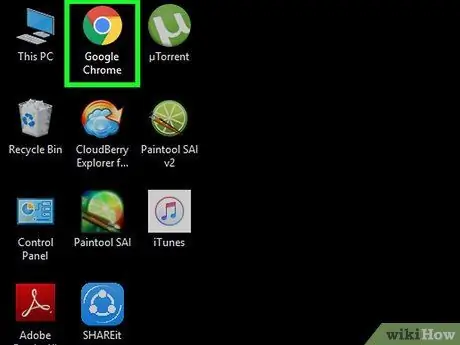
Etapa 13. Abra um navegador da web
Se o seu computador estiver conectado corretamente à Internet, você deverá conseguir navegar na Internet com um navegador.
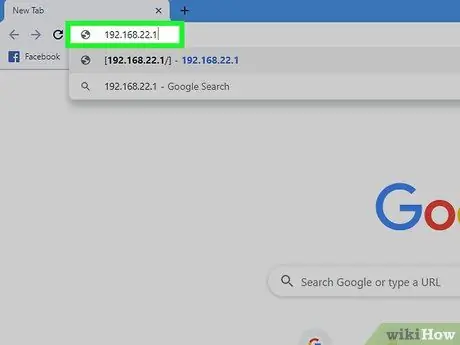
Etapa 14. Digite o endereço IP do roteador no campo de endereço
Isso abrirá uma interface da web para o seu roteador. O endereço IP do roteador padrão varia de acordo com a marca e o modelo. Para descobrir o endereço IP padrão em seu roteador, consulte o manual do roteador ou o site do fabricante.
Os endereços IP comumente usados incluem 192.168.1.1, 192.168.0.1 ou 10.0.0.1
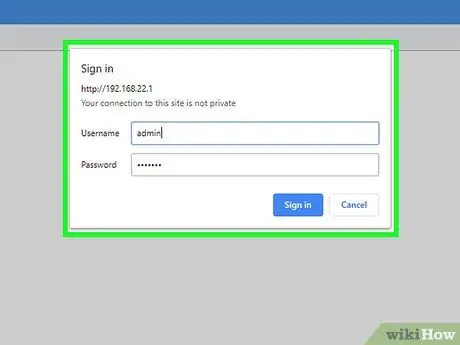
Etapa 15. Digite o nome de usuário e a senha padrão
Faça login no roteador com o nome de usuário e senha padrão. Verifique o manual ou o site do fabricante para descobrir o nome de usuário e a senha padrão do roteador.
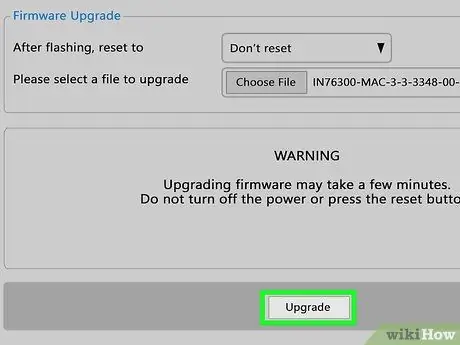
Etapa 16. Atualize o firmware do roteador
Ao conectar um novo roteador, pode ser necessário atualizá-lo primeiro. Procure a opção de atualização na interface da web para atualizar o roteador e clique no botão. A forma de atualizar o firmware do roteador varia de acordo com a marca e o modelo do roteador.
Você também pode usar a interface da web do roteador para configurar o encaminhamento de portas e bloquear sites
Parte 2 de 3: Configurando a rede sem fio
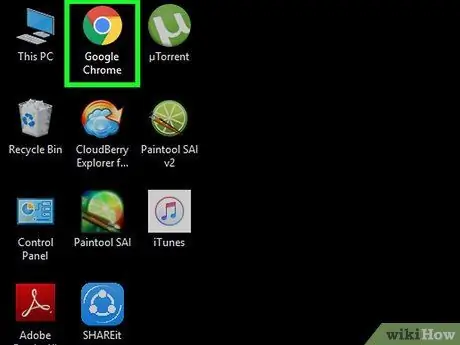
Etapa 1. Inicie o navegador da web
Se você estiver conectado corretamente à Internet, deverá conseguir navegar na Internet com um navegador.
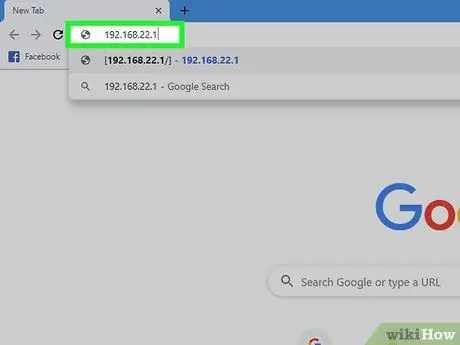
Etapa 2. Digite o endereço IP do roteador no campo de endereço
Isso abrirá uma interface da web para o seu roteador. O endereço IP do roteador padrão varia de acordo com a marca e o modelo. Para descobrir o endereço IP padrão em seu roteador, consulte o manual do roteador ou o site do fabricante.
Os endereços IP comumente usados incluem 192.168.1.1, 192.168.0.1 ou 10.0.0.1
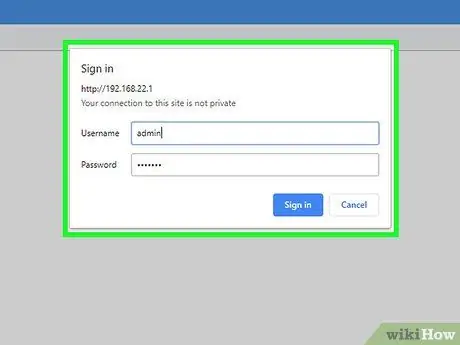
Etapa 3. Digite o nome de usuário e a senha padrão
Faça login no roteador com o nome de usuário e senha padrão. Verifique o manual ou o site do fabricante para descobrir o nome de usuário e a senha padrão do roteador.
Os nomes de usuário e senhas comumente usados são "admin" e "senha"
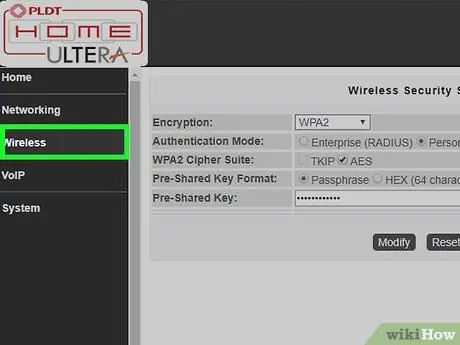
Etapa 4. Procure as configurações sem fio
Cada marca e modelo de roteador possui uma interface da web com um layout diferente. Procure as configurações sem fio do seu roteador. Talvez você possa encontrá-lo em "Sistema", "Configurações", "Configuração" ou outra opção semelhante.
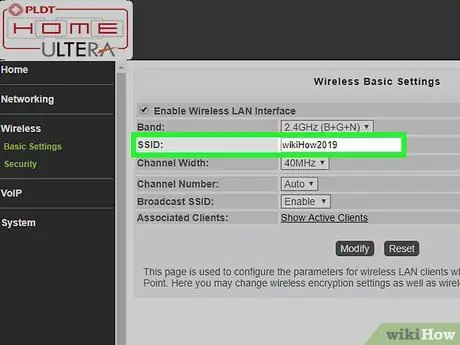
Etapa 5. Nomeie a rede sem fio
Procure a configuração SSID na interface da web do roteador. Digite o nome da rede sem fio desejada no campo SSID.
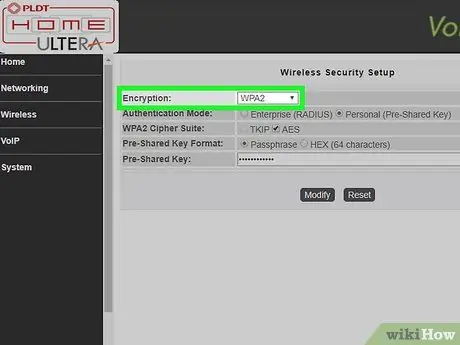
Etapa 6. Selecione "WPA / WPA2" como a chave de criptografia
Esta é a chave de criptografia mais segura para senhas sem fio.
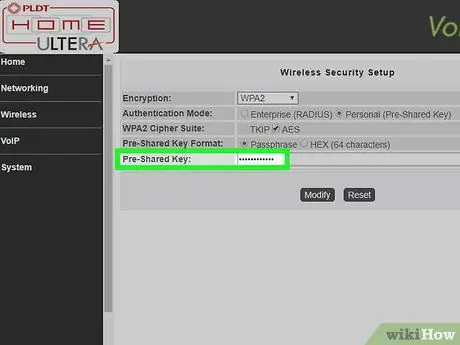
Etapa 7. Digite a senha do wireless
O campo para inserir a senha pode ser identificado como "chave", "chave sem fio" ou "chave de acesso". Esta é uma senha que deve ser inserida em outros dispositivos que desejam se conectar à rede sem fio.
- Crie uma senha forte, que tenha pelo menos 8 caracteres com uma combinação de números e letras.
- Use uma senha que possa ser compartilhada com outra pessoa. Não use senhas que são usadas para suas outras contas pessoais.
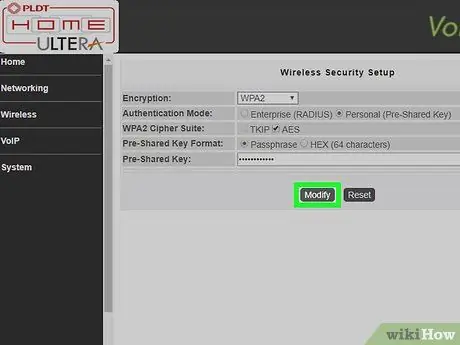
Etapa 8. Salve as alterações no sistema
Procure a opção de salvar as alterações no roteador. O método irá variar, dependendo da marca e modelo do roteador.
Parte 3 de 3: Solução de problemas de instalação

Etapa 1. Experimente desconectar o modem por cerca de 15 segundos
Se de repente você não conseguir se conectar à Internet, desconecte o modem por alguns segundos e conecte-o novamente. Isso desligará completamente o modem e reiniciará uma conexão nova e mais forte. Se 15 segundos se passaram, conecte o modem novamente e aguarde pelo menos 2 minutos antes que o modem se conecte à Internet.

Etapa 2. Tente reiniciar o modem e o roteador
Se você não conseguir se conectar à Internet, tente desligar toda a rede e reiniciar todos os dispositivos. Isso pode atualizar os dois dispositivos para que você possa obter uma conexão forte com a Internet e durar muito tempo.
- Desligue o computador e desconecte o modem da fonte de alimentação.
- Desconecte o roteador do recurso. Em seguida, verifique se os cabos Ethernet e coaxial estão firmemente conectados ao dispositivo.
- Conecte o modem a uma fonte de alimentação novamente e conecte o roteador a uma fonte de alimentação também.
- Aguarde dois minutos e ligue o computador. Agora você deve conseguir se conectar à Internet.

Etapa 3. Tente substituir os cabos ethernet e coaxial
Isso é para garantir que o dispositivo não seja a causa da impossibilidade de conexão com a Internet. Normalmente, um cabo danificado ou quebrado pode impedir você de se conectar à Internet.

Etapa 4. Descubra se há alguma melhoria em sua área
Se o serviço de Internet for interrompido, entre em contato com o ISP (provedor de serviços de Internet). Às vezes, podem ocorrer interrupções temporárias de Internet devido à manutenção ou reparo da rede de Internet em sua área.

Etapa 5. Descubra se o modem é compatível com o roteador
Se você não conseguir se conectar à Internet, entre em contato com seu ISP para verificar se o roteador é compatível com o modem. Alguns modems podem estar desatualizados e não são compatíveis com o roteador fornecido pelo ISP.

Etapa 6. Descubra se o modem requer alguma configuração especial
Se você não conseguir se conectar à Internet, entre em contato com seu ISP para ver se o modem requer configuração especial. Em alguns modems a cabo, a porta Ethernet deve ser configurada para que o modem seja emparelhado com um roteador de Internet e funcione corretamente.






