Este wikiHow ensina como importar contatos e mensagens do Yahoo para sua caixa de entrada do Gmail. Você também pode importar contatos apenas da sua conta do Yahoo, se desejar. Para mudar do Yahoo para o Gmail, você precisa usar um computador conectado à Internet (não um smartphone ou tablet).
Etapa
Método 1 de 2: importando todas as mensagens e contatos
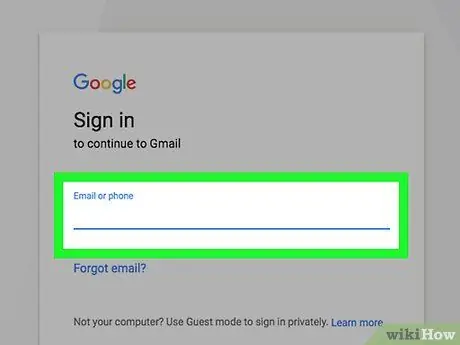
Etapa 1. Abra o Gmail
Visite https://www.gmail.com/ através do navegador do seu computador. Depois disso, sua caixa de entrada do Gmail será exibida se você já estiver conectado à sua conta do Gmail.
Se você não estiver conectado à sua conta, digite seu endereço de e-mail e senha antes de continuar
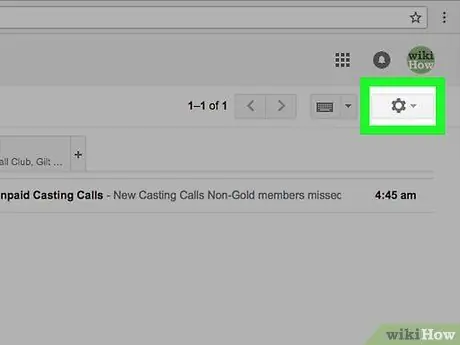
Etapa 2. Clique no ícone de roda dentada de configurações da conta ou em "Configurações"
Ele está no canto superior direito da página da caixa de entrada do Gmail. Depois disso, um menu suspenso será exibido.
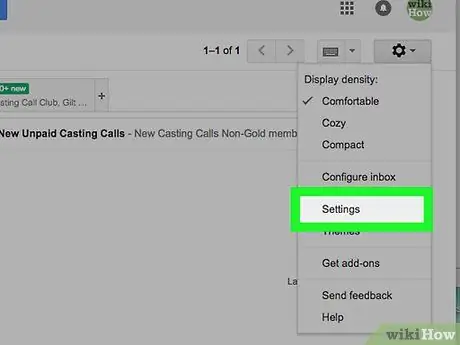
Etapa 3. Clique em Configurações
Ele está no meio do menu suspenso. Depois disso, a página de configurações (“Configurações”) será exibida.
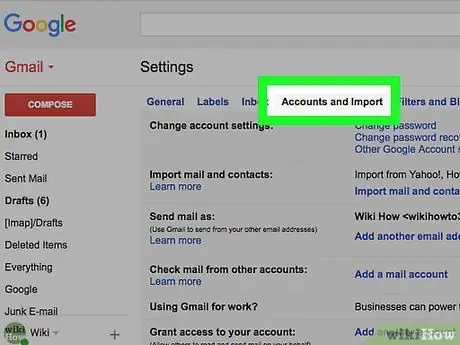
Etapa 4. Clique na guia Contas e importação
Esta guia está na parte superior da página de configurações (“Configurações”).
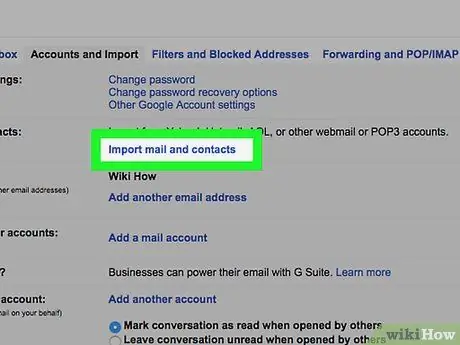
Etapa 5. Clique em Importar mensagens e contatos
Este link está na seção "Importar mensagens e contatos". Depois de clicado, uma janela pop-up será exibida.
Clique no link " Importar de outro endereço ”Se você importou informações anteriormente de uma conta de e-mail diferente.
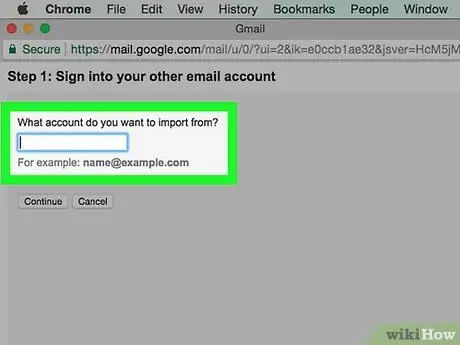
Etapa 6. Digite seu endereço de e-mail do Yahoo quando solicitado
Digite o endereço no campo de texto no meio da janela pop-up.
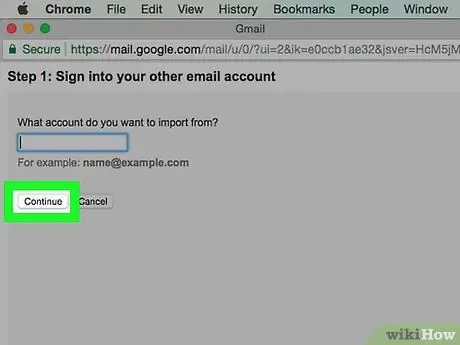
Etapa 7. Clique em Continuar
Está abaixo do campo de texto. Depois disso, o Gmail irá procurar o endereço do Yahoo que você digitou. Uma vez encontrado, uma nova janela do navegador será aberta.
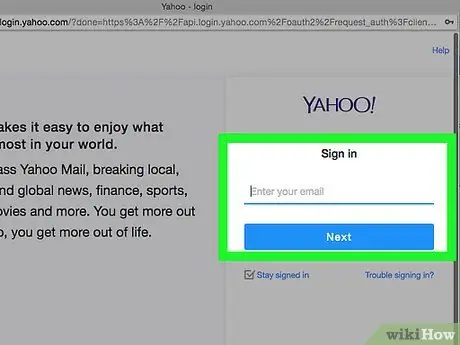
Etapa 8. Faça login em sua conta de e-mail do Yahoo
Na nova janela que se abre, digite seu endereço de e-mail do Yahoo, clique em “ Próximo ”, Digite a senha da conta de e-mail e selecione“ Entrar ”.
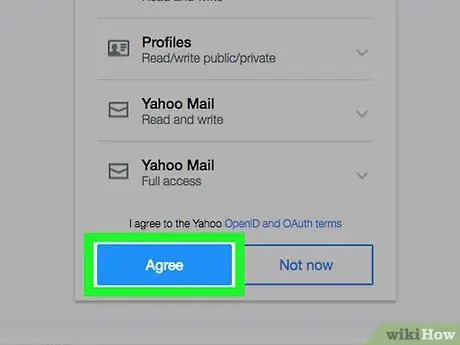
Etapa 9. Clique em Concordo quando solicitado
É um botão azul na parte inferior da janela.
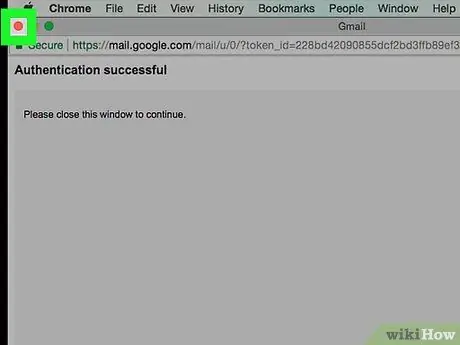
Etapa 10. Feche a janela de login do Yahoo
Depois disso, você será direcionado para outra janela pop-up.
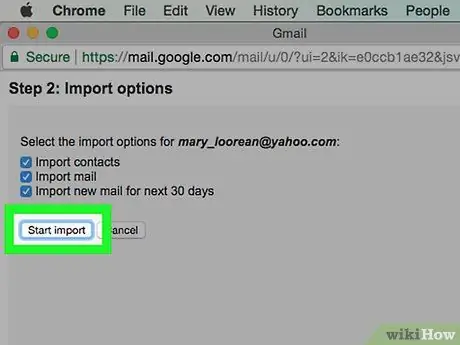
Etapa 11. Clique em Iniciar importação
É um botão cinza na parte inferior da janela.
Você pode desmarcar as caixas que aparecem na primeira janela para desativar alguns recursos (por exemplo, 30 dias de cópia de novas mensagens do Yahoo)
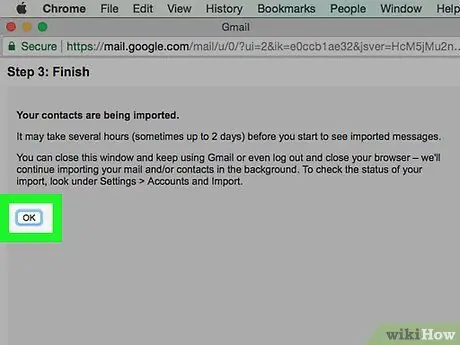
Etapa 12. Clique em OK
Está na parte inferior da janela. Depois disso, o Gmail importará mensagens de bate-papo e contatos do Yahoo.
- Com base em mensagens / notas do Google, pode levar até 2 dias para que novas mensagens apareçam na caixa de entrada do Gmail.
- Você pode fechar a página de configurações sem interromper / parar o processo de importação.
Método 2 de 2: importando apenas contatos
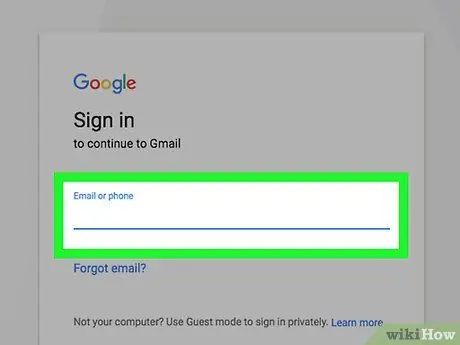
Etapa 1. Abra o Gmail
Visite https://www.gmail.com/ através do navegador do seu computador. Depois disso, sua caixa de entrada do Gmail será exibida se você já estiver conectado à sua conta do Gmail.
Se você não estiver conectado à sua conta, digite seu endereço de e-mail e senha antes de continuar
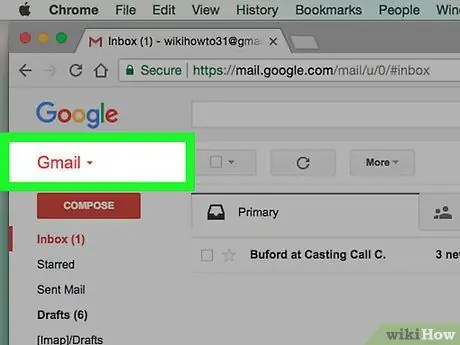
Etapa 2. Clique no botão Gmail
Está no canto superior esquerdo da sua caixa de entrada. Depois disso, um menu suspenso será exibido.
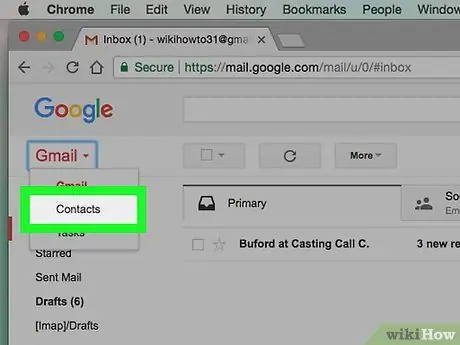
Etapa 3. Clique em Contatos
Esta opção está no menu suspenso. Depois disso, a página de Contatos do Google será aberta.
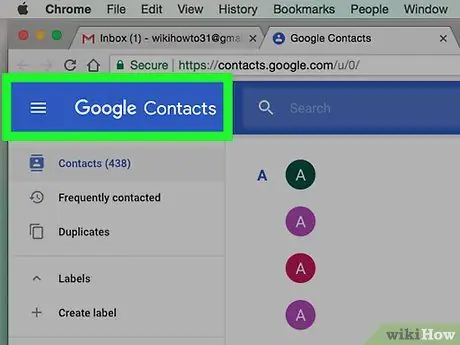
Etapa 4. Certifique-se de usar a versão correta dos Contatos do Google
Se você vir o link “ Experimente a visualização do Contatos ”No lado esquerdo da página, clique no link e siga as instruções na tela antes de continuar.
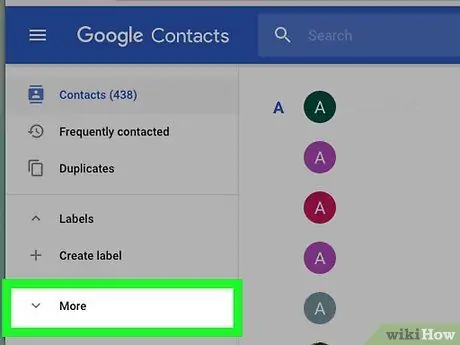
Etapa 5. Clique em Mais
Está no lado esquerdo da página. Depois disso, o menu " Mais ”Será expandido e a opção“ Importar " e " Exportar " será mostrado.
Se você não vir a opção no lado esquerdo da página, toque no botão “ ☰ ”No canto superior esquerdo da página primeiro.
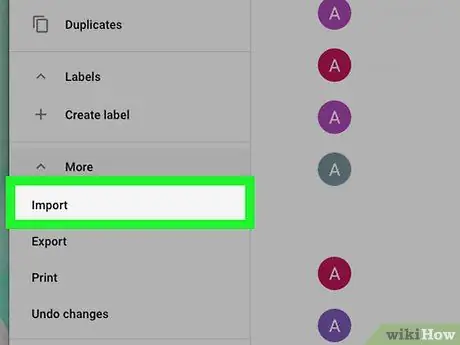
Etapa 6. Clique em Importar
Esta opção está na categoria “ Mais Depois de clicado, uma janela pop-up será exibida.
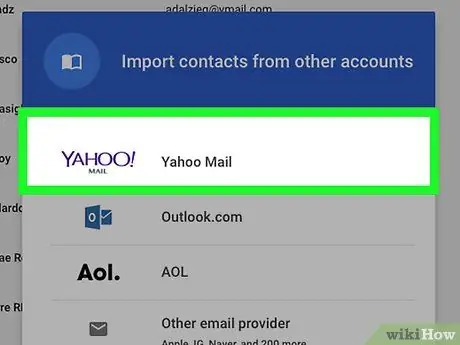
Etapa 7. Clique em Yahoo Mail
Ele está no topo da janela pop-up.
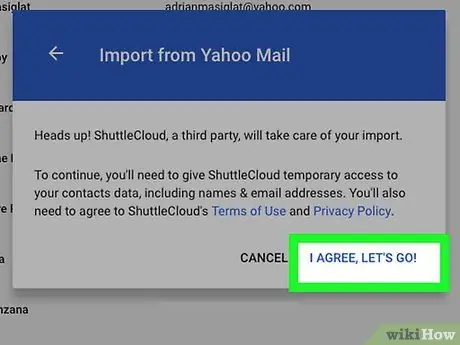
Etapa 8. Clique em CONCORDO, VAMOS
quando solicitado.Ele está no canto inferior direito da janela pop-up. Depois disso, você será direcionado para a página de login do Yahoo.
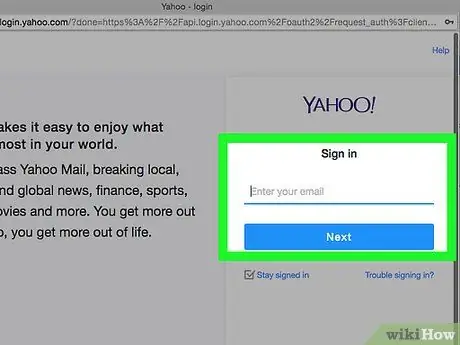
Etapa 9. Faça login em sua conta de e-mail do Yahoo
Digite seu endereço de e-mail do Yahoo, clique em Próximo ”, Digite a senha da conta de e-mail e selecione“ Entrar ”.
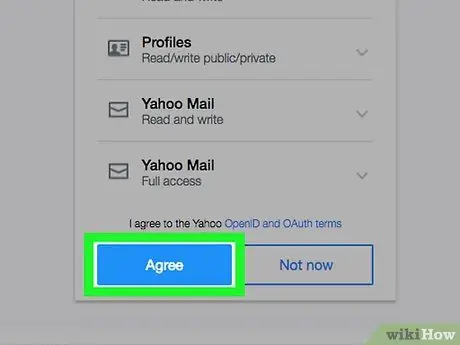
Etapa 10. Clique em Concordo quando solicitado
É um botão azul na parte inferior da janela. Com esta opção, você confirma que deseja importar contatos do Yahoo para a página de contatos do Google.
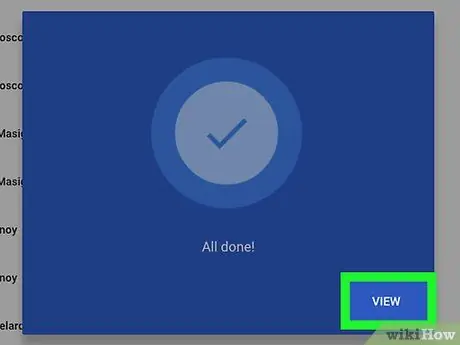
Etapa 11. Aguarde até que os contatos do Yahoo concluam a importação
Você receberá uma notificação assim que os contatos concluírem a importação para a página de Contatos do Google.






