Este wikiHow ensina como ejetar o slot de CD / DVD em um computador Windows. Normalmente, você pode abrir o slot de CD / DVD pressionando o botão de ejetar na unidade ou no teclado, ou clicando em uma opção. Ejetar no Windows File Explorer. Se o slot não sair normalmente, você pode usar a abertura na ou próximo à porta da unidade para removê-lo manualmente. Certifique-se de ter desligado o computador e desconectado o cabo de alimentação conectado antes de fazer isso.
Etapa
Método 1 de 3: usando o Windows
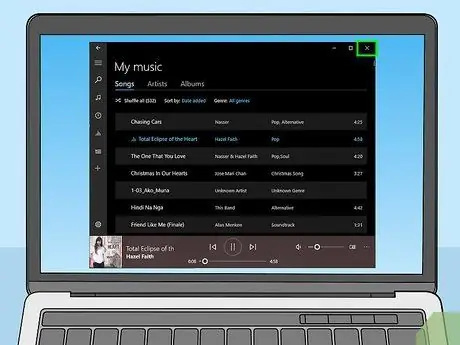
Etapa 1. Feche os aplicativos que estão usando o slot de CD / DVD
Se ainda houver aplicativos acessando o CD / DVD no slot, feche o aplicativo. O Windows não pode ejetar o slot se você não o tiver fechado.

Etapa 2. Pressione o botão de ejeção
Se houver um botão de ejeção físico no slot de CD / DVD, você pode pressioná-lo para ejetar o slot. Esse botão geralmente fica na lateral da porta do slot. Alguns computadores possuem um botão de ejeção no teclado, que geralmente fica próximo ao controle de volume. Procure um botão com um símbolo de triângulo apontando para cima e uma linha horizontal abaixo dele.
- Se o slot de CD / DVD tiver uma barra de plástico longa horizontalmente na frente, pressione o lado direito da barra de plástico com firmeza para ejetar o slot.
- Continue a fazer isso se o botão de ejeção não puder ser usado.

Etapa 3. Abra o Explorador de Arquivos pressionando Win + E
Você também pode abri-lo clicando com o botão direito em Iniciar e selecionando Explorador de arquivos. Uma lista de unidades disponíveis no computador será exibida no painel esquerdo.
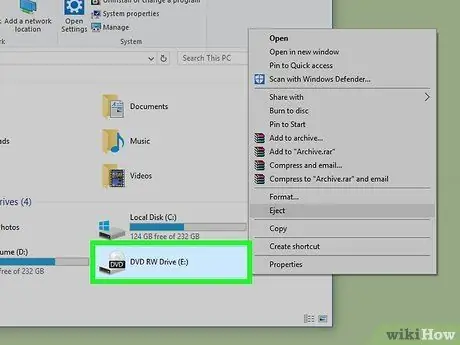
Etapa 4. Clique com o botão direito na unidade de CD / DVD no painel esquerdo
Pode ser necessário rolar para baixo para encontrá-lo em "Este PC". Um menu será aberto.
Se você não souber a unidade correta, procure o nome ou o ícone em forma de disco nela. Se não houver um disco nele, pode aparecer algo como "Ótico" ou "DVD" ao lado da letra da unidade
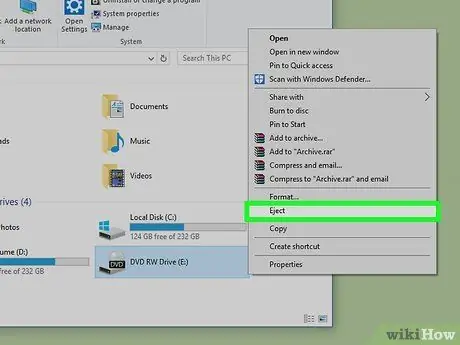
Etapa 5. Clique em Ejetar no menu
Enquanto o slot de CD ainda estiver funcionando e nenhum aplicativo estiver acessando os arquivos no CD / DVD que ele contém, o slot deslizará para fora.
- Se o slot não ejetar, reinicie o computador e tente esta etapa novamente.
- Se o slot ainda não sair depois de reiniciar o computador, consulte Como limpar um slot de atolamento com um clipe de papel.
Método 2 de 3: Limpando o slot obstruído com um clipe de papel

Etapa 1. Desligue o computador
Se o slot de CD / DVD não ejetar após você pressionar um botão físico (se houver) ou através do Windows, a porta pode estar travada. Desligue o computador para interromper a rotação do disco, para que você possa usar um clipe de papel para abrir o slot com segurança.

Etapa 2. Procure o orifício para ejetar manualmente o slot de CD / DVD
Normalmente, você encontrará um pequeno orifício redondo, embaixo ou próximo ao slot. Dentro do orifício existe um botão para ejetar o slot de CD / DVD, tanto com o computador ligado quanto desligado.
Se você tiver um computador desktop e não conseguir encontrar os orifícios, primeiro remova o painel frontal para revelar os orifícios. Verifique o manual do computador para obter instruções sobre como remover o painel

Etapa 3. Desconecte todos os cabos de alimentação
Quando você deseja ejetar o slot de CD / DVD usando um clipe de papel, o computador não deve estar conectado a uma fonte de alimentação.

Etapa 4. Insira a extremidade do clipe de papel no orifício
Endireite uma das pontas do clipe de papel até que esteja alongado e, em seguida, insira-o lentamente pelo buraco da agulha. Se sentir algo, continue empurrando o clipe de papel até que o slot deslize para fora.
- Às vezes, o orifício para ejetar o slot é muito semelhante ao orifício para uma luz LED. Se o clipe de papel não se encaixar facilmente no orifício, não force. Você pode ter inserido por engano no orifício da lâmpada, não no orifício para remover o slot.
- Se o slot de CD ainda não ejetar, consulte Como remover o slot de dentro do computador.

Etapa 5. Puxe o slot para removê-lo
Puxe o slot com cuidado para abri-lo totalmente. Pegue o disco que estava nele e empurre o slot de CD / DVD de volta quando terminar. Reinicie o computador e teste o botão para ejetar o slot ou use o Windows File Explorer para verificar se o slot é ejetado normalmente. Se o slot só puder ser removido com um clipe de papel, você precisará levá-lo ao serviço de informática para reparo.
Método 3 de 3: Removendo o slot de dentro do computador
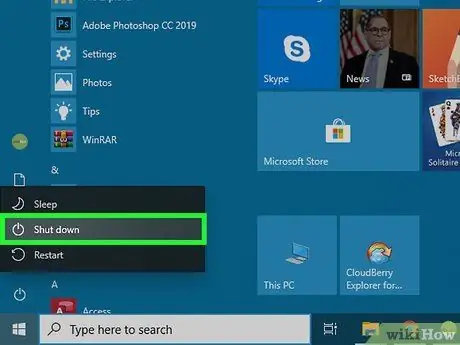
Etapa 1. Desligue o computador
Se você não conseguir ejetar o slot de CD / DVD usando o método acima, pode ser necessário abri-lo de dentro do computador. Desligue o computador para interromper a rotação do disco para que você possa abrir o slot com segurança.

Etapa 2. Desconecte todos os cabos de alimentação conectados à parte traseira do computador

Etapa 3. Pressione o botão liga / desliga localizado na parte frontal do computador
Isso colocará o botão na posição "Desligado".

Etapa 4. Remova o painel lateral do computador
Para obter instruções mais específicas, consulte o manual do computador. Em geral, se você tiver um parafuso giratório, poderá desparafusá-lo com a mão. Se você encontrar um parafuso comum, precisará de uma chave de fenda para desparafusá-lo. Depois de remover os parafusos, pressione levemente o painel do computador e deslize-o para trás até que se solte.

Etapa 5. Localize a unidade de CD / DVD
Você encontrará o cabo de alimentação conectado na parte interna do computador. O conector geralmente é colocado na parte traseira do drive e é feito de plástico com 4 fios presos nele.
Se o cabo se soltar, conecte-o agora. Talvez este seja o problema

Etapa 6. Desconecte o cabo de alimentação conectado e substitua-o por outro
Troque o cabo de alimentação usado anteriormente por outro. Se o slot de CD não ejetar, pode haver um problema na fonte de alimentação. Tente recolocar o cabo conectado na parte traseira da unidade de CD / DVD.
Se não houver outro cabo de alimentação não utilizado disponível, tente desconectar e reconectar o cabo original

Etapa 7. Recoloque o painel lateral do computador e conecte o cabo de alimentação na tomada
Se o slot de CD / DVD não ejetar devido a um cabo de alimentação com defeito, agora o problema deve ser resolvido.






