Com o modo de navegação anônima, você pode navegar na Internet normalmente, sem se preocupar com o histórico e os cookies armazenados em seu dispositivo. Neste modo, você pode usar o Google Chrome de forma privada, sem gravar suas trilhas na internet, como sites visitados ou arquivos baixados. Depois de fechar a sessão anônima, os dados serão excluídos. Este recurso está disponível em todas as versões do Google Chrome, seja Android, computador ou iOS.
Etapa
Método 1 de 3: Habilitando o modo de navegação anônima na versão do Google Chrome para computador
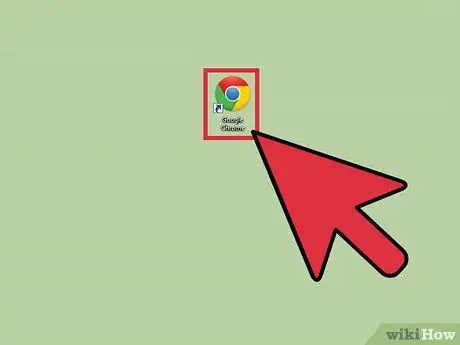
Etapa 1. Encontre o ícone do Google Chrome em seu computador e abra o aplicativo
O Google Chrome irá carregar.
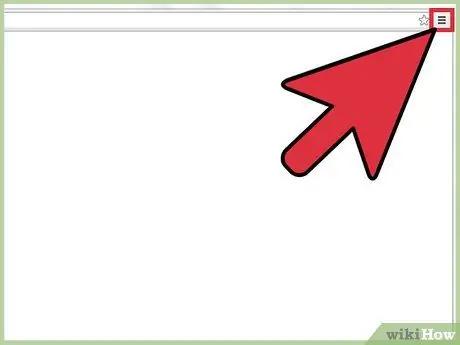
Etapa 2. Clique nas três barras horizontais no canto superior direito do navegador
O menu do navegador será aberto.
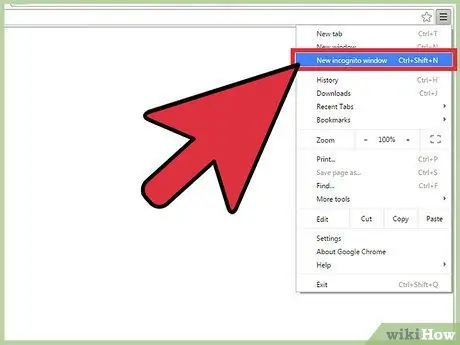
Etapa 3. Clique em “Nova janela anônima” no menu
Uma nova janela do Google Chrome será aberta no modo de navegação anônima. Nesse modo, a barra de ferramentas na parte superior do navegador terá uma cor um pouco mais escura, com uma imagem espiã no canto superior esquerdo da tela. A janela principal também mostrará "Você está anônimo".
Você também pode abrir uma janela anônima pressionando Ctrl + Shift + N no Windows, Linux e Chrome OS. Se você estiver usando um Mac, pressione + Shift + N
Método 2 de 3: Habilitando o modo de navegação anônima na versão Android do Google Chrome
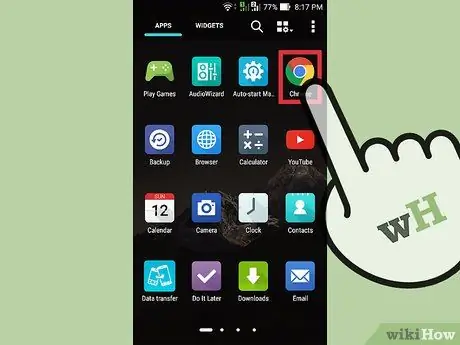
Etapa 1. Encontre o ícone do Google Chrome em seu telefone e abra o aplicativo
O Google Chrome irá carregar.
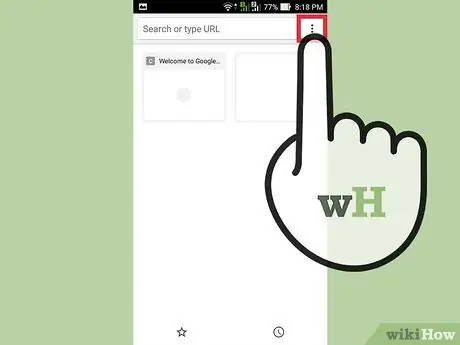
Etapa 2. Toque no ícone ou botão de menu no dispositivo
Este ícone de menu pode ser três pontos verticais ou três linhas horizontais. O menu principal aparecerá.
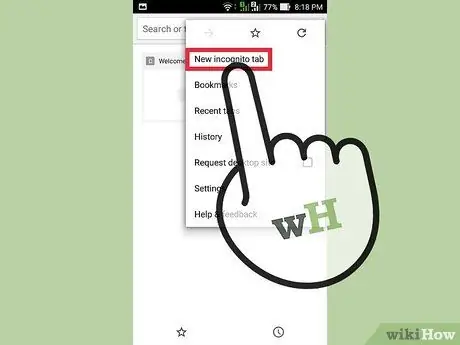
Etapa 3. Toque em “Nova guia anônima” no menu
Uma nova guia anônima será aberta.
Você pode usar as guias normais e anônimas na mesma sessão. O modo privado só será aplicado à guia anônima
Método 3 de 3: Habilitando o modo de navegação anônima na versão iOS do Google Chrome
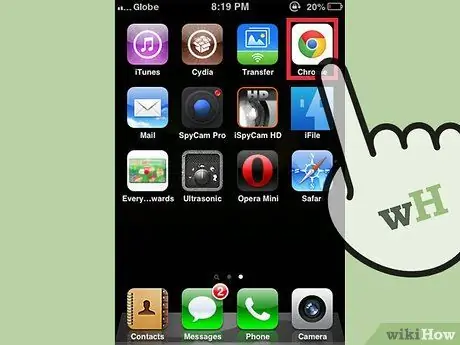
Etapa 1. Encontre o ícone do Google Chrome em seu telefone e abra o aplicativo
O Google Chrome irá carregar.
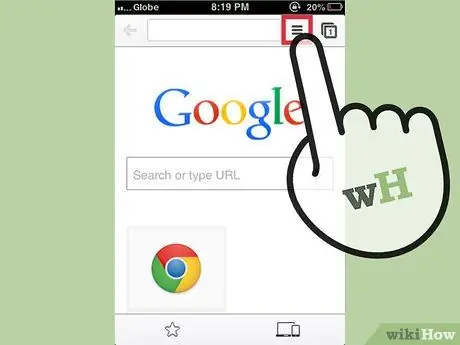
Etapa 2. Toque no ícone em forma de três linhas horizontais
O menu principal do Chrome será aberto.
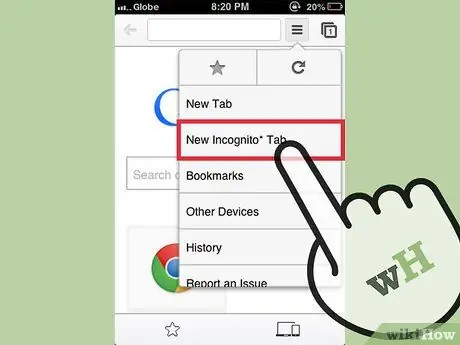
Etapa 3. Toque em “Nova guia anônima” no menu
Uma nova guia anônima será aberta. Você pode ver uma imagem de espião no canto superior esquerdo do seu navegador. A janela principal do navegador também indicará que você está no modo de navegação anônima.






