Se o seu computador também for usado por outras pessoas, sua privacidade enquanto navega na Internet pode ser uma prioridade. O modo de navegação anônima no Google Chrome não salva o histórico de navegação e download. Mesmo que seja fácil de ativar, você pode esquecer de alternar para o modo de navegação anônima ao abrir o Chrome, colocando sua privacidade em risco. Felizmente, há uma maneira de abrir o Google Chrome no modo anônimo por padrão.
Etapa
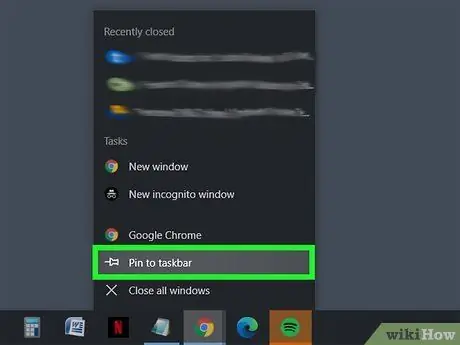
Etapa 1. Fixe o Google Chrome na barra de tarefas
Clique no botão Iniciar (
ou

. Depois disso, clique em "Google Chrome" na lista de aplicativos e selecione Fixar na barra de tarefas.
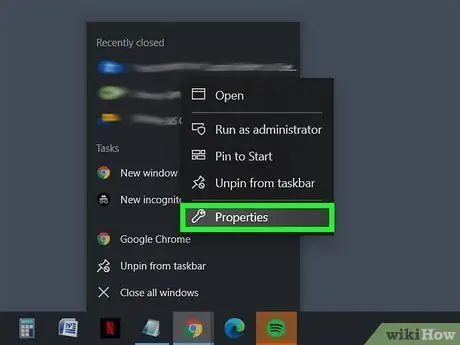
Etapa 2. Abra as propriedades de atalho do Chrome na barra de tarefas clicando com o botão direito no ícone do Chrome
Você verá um menu com favoritos, sites visitados com frequência e muito mais. Clique com o botão direito em Google Chrome e selecione Propriedades.
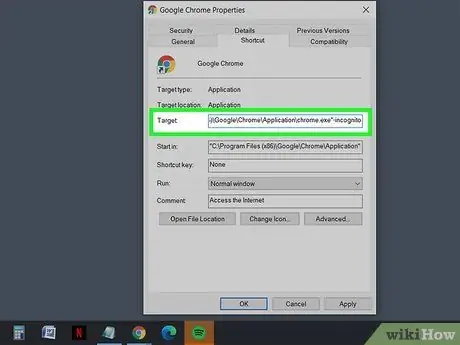
Etapa 3. Cole -incógnito no destino do atalho
Assim que a janela de propriedades abrir, você encontrará uma caixa de texto chamada "Destino", com o endereço do arquivo entre aspas. Coloque um espaço no final do endereço do arquivo e insira -incógnito no final.
- Por exemplo: "C: / Arquivos de programas (x86) Google / Chrome / Application / chrome.exe" -incognito
- Você pode restaurar as configurações anteriores removendo -incognito do campo Destino e salvando-o.
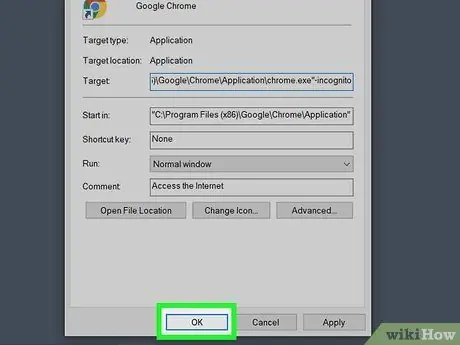
Etapa 4. Salve as alterações clicando em OK na parte inferior da janela
Você pode ver uma caixa de confirmação. Clique em Continuar e digite a senha, se necessário.
Pontas
- As mesmas etapas também podem ser usadas para configurar os atalhos do menu Iniciar.
- Para abrir rapidamente a janela anônima, use o atalho de teclado Ctrl + ⇧ Shift + N atalho.






