Um cookie, também conhecido como cookie da web, cookie do navegador ou cookie HTTP, é um pedaço de texto armazenado pelo navegador do usuário. Os cookies podem ser usados para autenticação, armazenamento de preferências do site, conteúdo do carrinho de compras, identificadores para sessões baseadas em servidor ou qualquer coisa que possa ser realizada por meio de armazenamento de dados de texto. Para habilitar cookies no Firefox, siga estas etapas fáceis.
Etapa
Método 1 de 3: Habilitando cookies no Firefox 4.0 e mais recente
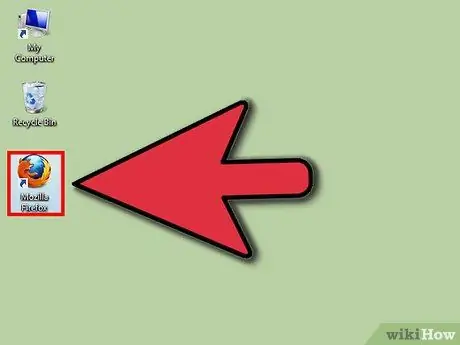
Etapa 1. Abra o navegador Firebox
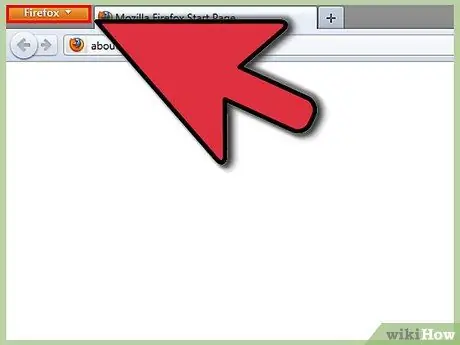
Etapa 2. Clique no botão Firefox no canto superior esquerdo da janela do navegador
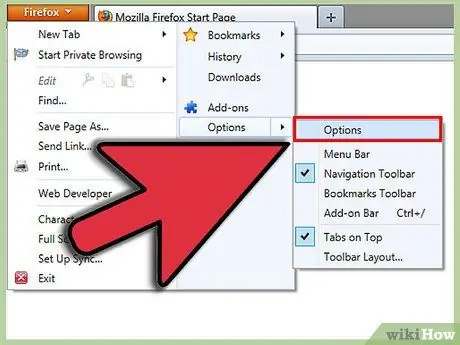
Etapa 3. Clique em "Opções
Esta é a segunda opção da parte inferior direita do menu suspenso. Uma nova janela de opções será aberta.
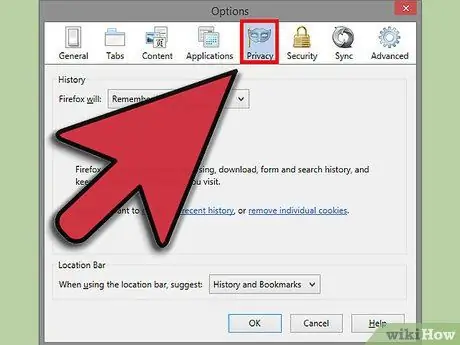
Etapa 4. Clique em "Configurações de privacidade
Esta é a quarta opção da direita no topo da barra de ferramentas Opções.
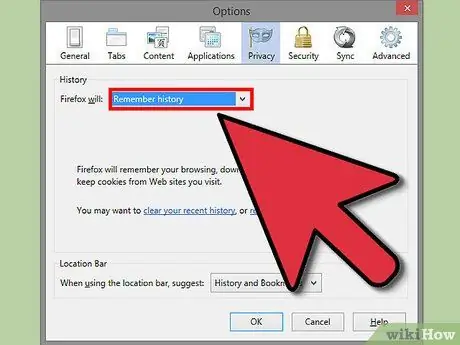
Etapa 5. Defina "O Firefox irá
.. "para" Lembrar histórico "se desejar habilitar todos os cookies.
Clique em "OK" quando terminar.
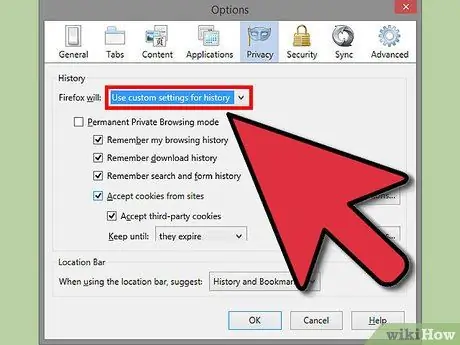
Etapa 6. Defina "O Firefox irá
.. "para" Usar configurações personalizadas para histórico "se desejar ajustar as configurações de cookies.
Pesquise as opções e clique nas coisas que você deseja que o Firefox lembre, como histórico de download ou histórico de navegação.
Se você quiser fazer uma exceção, clique em "Exceções" e digite o site para o qual deseja que os cookies sempre ou nunca habilitem. Quando terminar, clique em "Permitir", em "Fechar" e em "OK"
Método 2 de 3: Habilitando cookies no Firefox 3.5
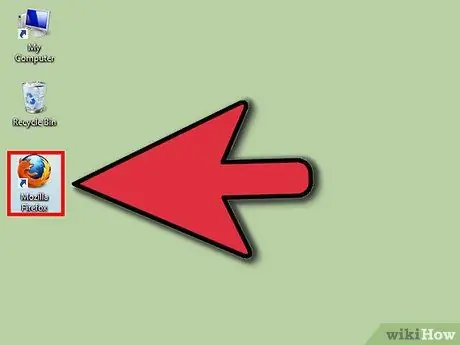
Etapa 1. Abra o navegador Firefox
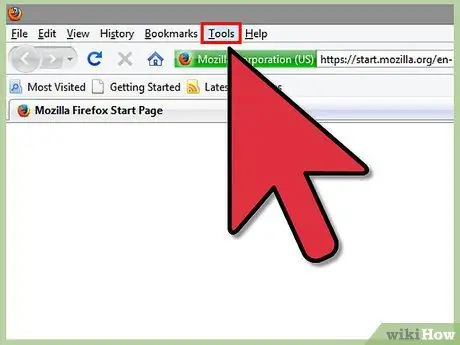
Etapa 2. Clique no menu Ferramentas
É a segunda opção da direita no topo da barra de ferramentas.
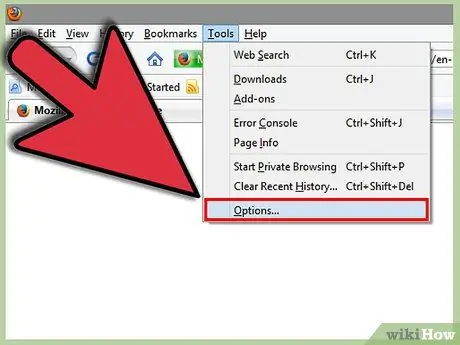
Etapa 3. Clique em "Opções
Esta é a última opção do menu suspenso.
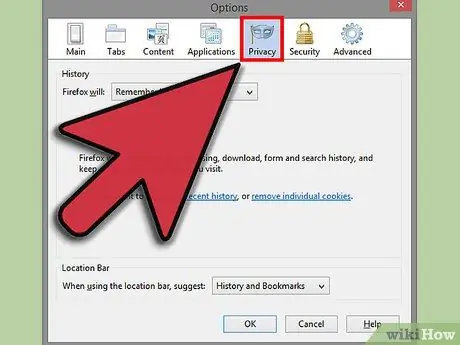
Etapa 4. Selecione "Privacidade
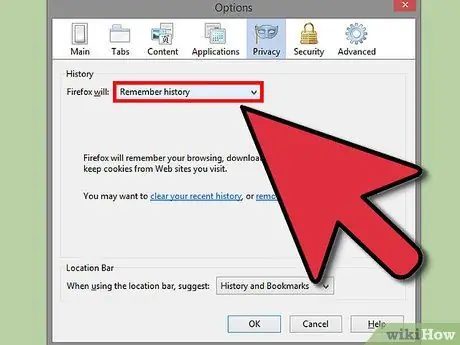
Etapa 5. Confirme se "Lembrar histórico" é a opção selecionada em "O Firefox o fará
.."
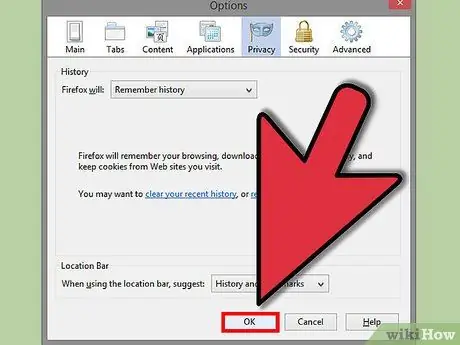
Etapa 6. Clique em "OK
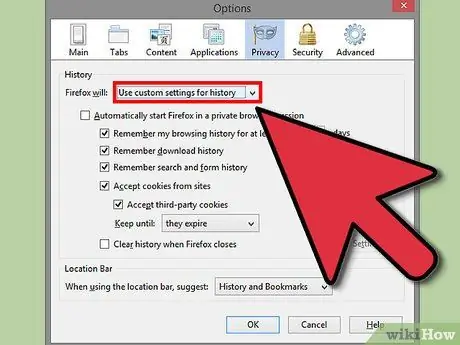
Etapa 7. Se você deseja definir alguns limites para seus cookies, defina "O Firefox irá" para "Usar configurações personalizadas para histórico
"Desmarque" Permitir cookies de sites. "Em seguida, clique em" Exceções … "e digite o nome do site que deseja sempre ou nunca limitar.
Quando terminar, clique em "Permitir", "Fechar" e depois em "OK"
Método 3 de 3: Habilitando cookies no Firefox 3.0
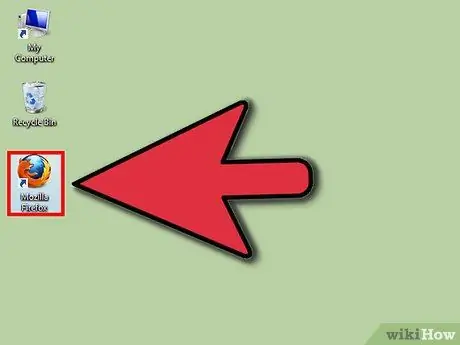
Etapa 1. Abra o navegador Firefox
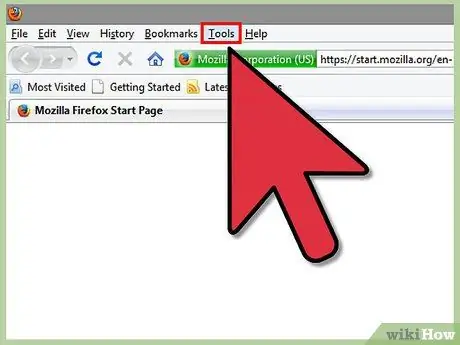
Etapa 2. Clique no menu Ferramentas
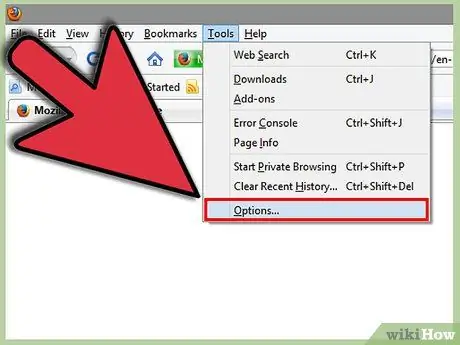
Etapa 3. Clique em "Opções
Este é o primeiro item na parte inferior do menu suspenso.
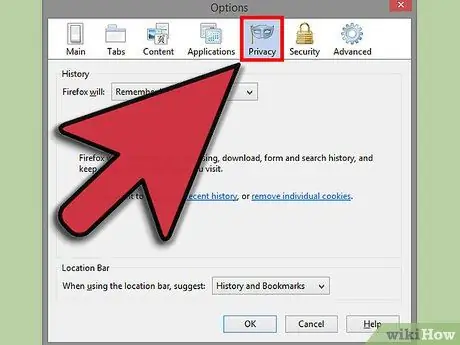
Etapa 4. Selecione "Configurações de privacidade
" Esta é a terceira opção do canto superior direito.
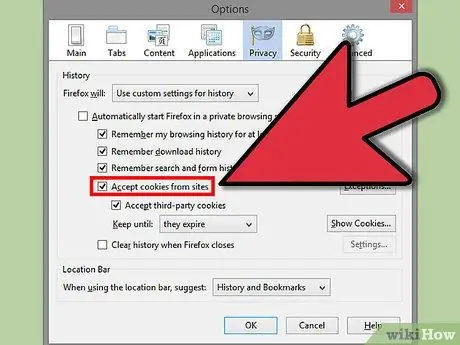
Passo 5. Se você não quiser restrições, marque "Aceitar cookies de sites
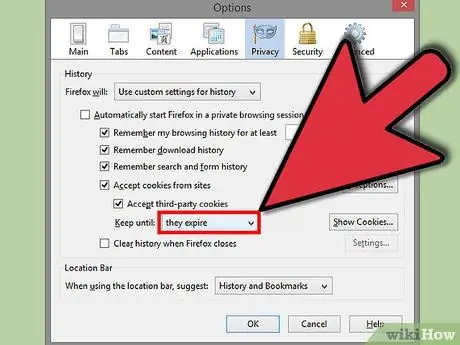
Etapa 6. Defina "Manter até" como "eles expiram
"Clique em" OK "quando terminar.
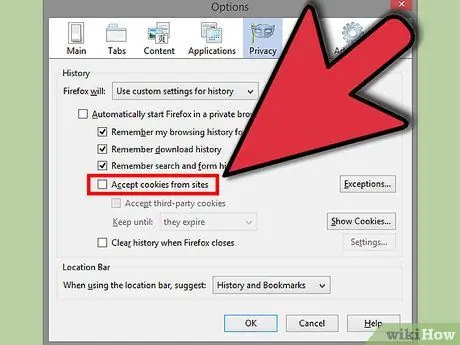
Passo 7. Se você deseja definir algumas restrições, desmarque a opção "Aceitar cookies de sites
"A seguir, clique em" Exceções … "e na opção" Endereço do site "digite os sites que deseja que os cookies sempre ou nunca utilizem.






